どうも!Web制作•動画編集フリーランスのTERUQ(テルキュー)です!
PDFや画像の文章をテキスト化したいときありますよね!1文字ずつ手入力していると時間がかかり非効率です。そしてめちゃ疲れます笑
そんなときおすすめなのがGoogleドライブとGoogleドキュメントを使って簡単にテキスト化(文字起こし)する方法です!とても簡単で効率的なので、忙しい時などに便利です!
今回はGoogleドライブとGoogleドキュメントを使ってテキスト化(文字起こし)をする方法をご紹介します!
この記事はこんな人におススメ!
・文字起こしをしたい!
・いつも手入力でテキスト化している!
・キーボード入力がちょっと苦手!
・効率的に作業がしたい!
Googleのアカウントが必要
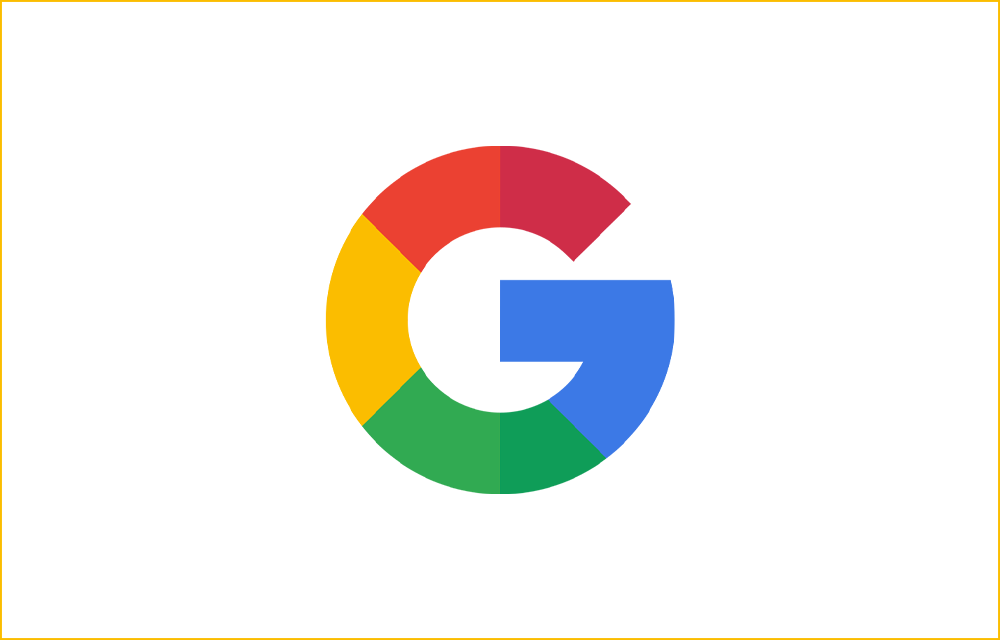
GoogleドライブとGoogleドキュメントを使うにはGoogleのアカウントが必要です。
簡単に作れるので、アカウントがない場合はまずアカウント作成をしてください!
アカウントの作成方法は今回は割愛します。
文字起こしができるファイルの種類

JPEGやPNG、GIF、PDF(複数ページのドキュメント)の各ファイルであれば文字起こし(テキスト化)できます。
また、ファイルサイズや解像度などは下記のとおりです。
•ファイルサイズ: ファイルは 2 MB 以下
•解像度: テキストの高さは 10 ピクセル以上
•PDFや画像の向き: PDFや画像の向きが間違っていると文字起こしがうまくできないので、
回転させてからGoogleドライブにアップロード
(向きは忘れがちだと思うので、ちゃんと回転させてからGoogleドライブにアップロードしてください)
•画質: 明るさが均一でコントラストがはっきりしたシャープな画像が最適
(スマホでしっかり撮影すれば問題ありません)
GoogleドライブとGoogleドキュメントで文字起こしの方法
画像の文章を文字起こしするには、まず文字起こし(テキスト化)したい部分をスマホで撮影し、Googleドライブに保存します。PDFの場合はそのままGoogleドライブに保存または、スマホで撮影しJPEGにして保存してもいいと思います。
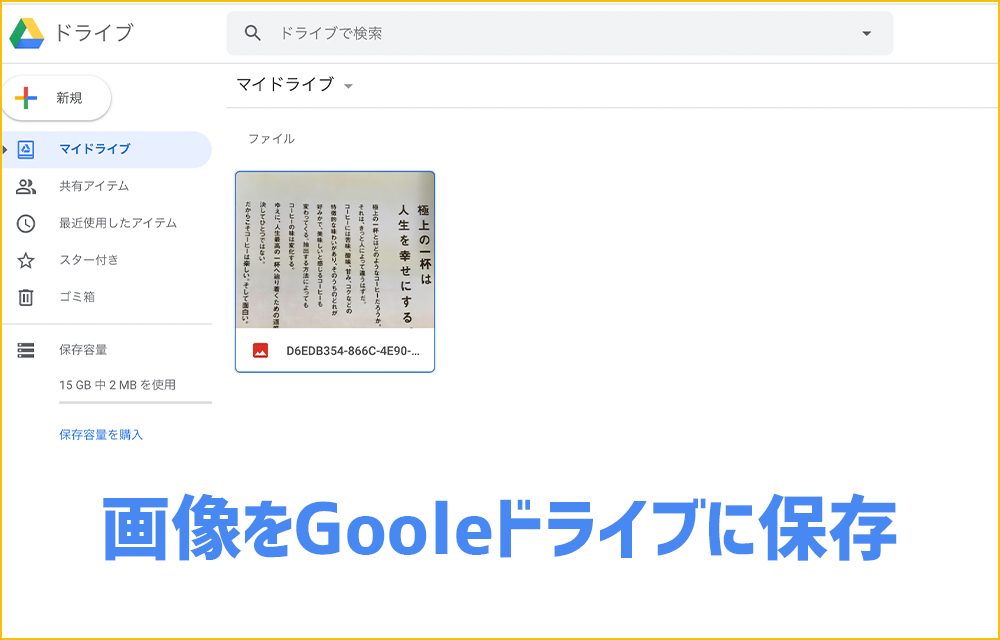
そして保存した画像またはPDFをクリックすると、ファイル名の部分が青くなり選択された状態になります。その状態で、左上の縦に3つ並んだ点のアイコンをクリックし、『アプリで開く』の『Googleドキュメント』をクリックします。(画像またはPDFを右クリックで『アプリで開く』の『Googleドキュメント』をクリックでもOKです!)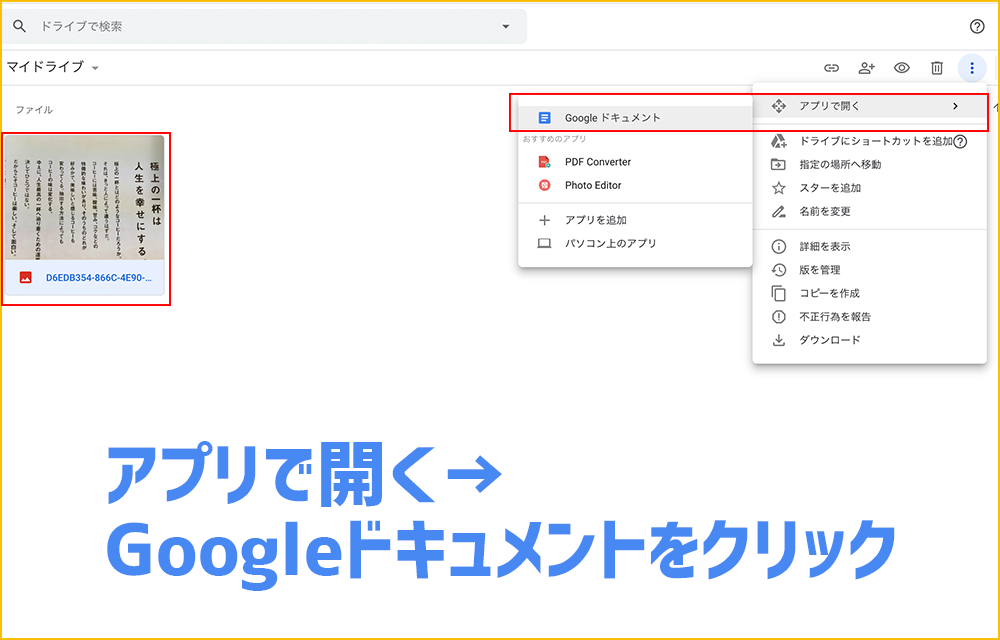
するとGoogleドキュメントが起動し始めます。
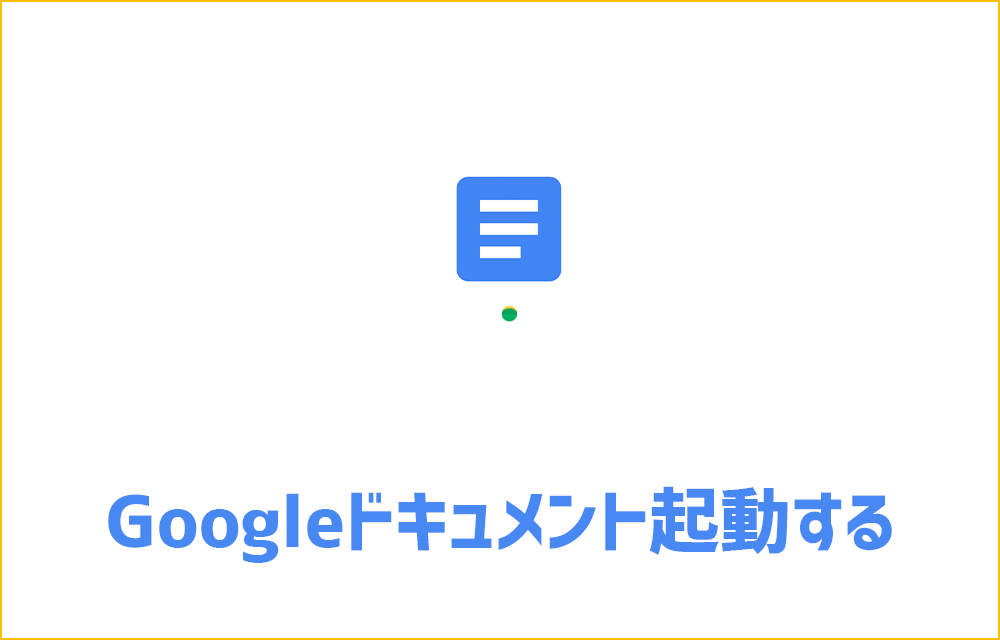
そしてGoogleドキュメントに文字起こし(画像も文章のテキスト化)されます!
とても簡単に文字起こしができました!
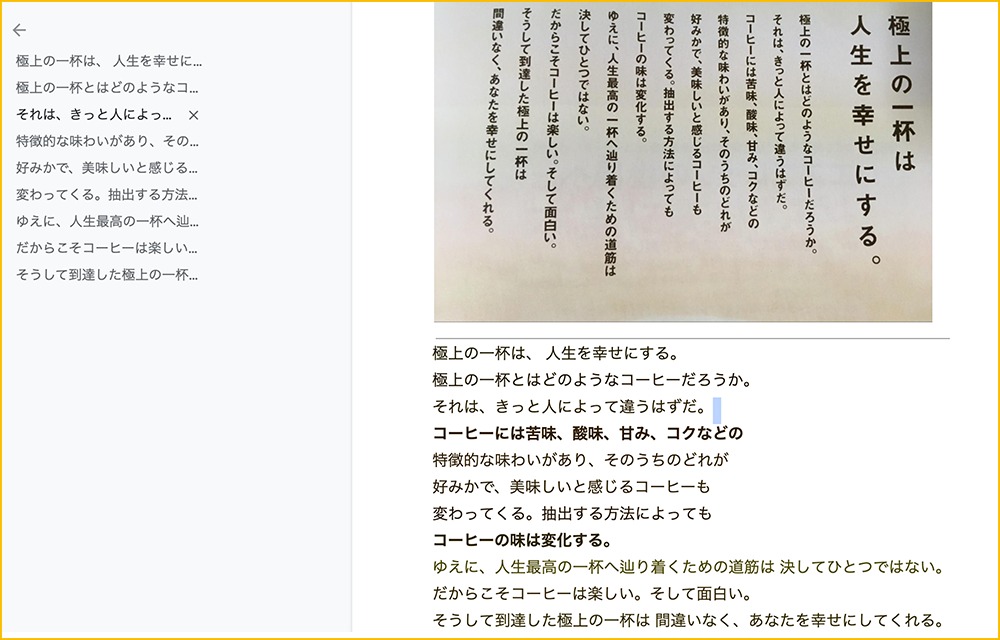
資料作成の時短などにも効果的です!
あとはテキストの大きさやカラーを変更します。
また、撮影の仕方などで時々、誤字があったりしますので確認して問題がなければ画像は削除して大丈夫です!
Googleドライブとドキュメントで文字起こしのメリット

•忙しいときや急なときにすぐに文字起こしができるので便利!
•手入力でテキスト化していた時間を別の作業に使うことができ、効率的!
とにかく作業時間を短縮できるのが1番のメリットですね!
Googleドライブとドキュメントで文字起こしの注意点

•間違っている部分が時々あるので、入念に確認が必要!ぐらいかなと思います。
まとめ
GoogleドライブとGoogleドキュメントで簡単にPDFや画像の文章を文字起こしすることができます。
これ意外と知らない方多いんです!なので些細なことですが周りと差をつけることもできます!
『今まで手入力でPDFや画像の文章をテキスト化していた時間ってなんだったんだろう』ってなります笑!
とても便利な機能なのでぜひ活用してみてください!

