どうも!Web制作•動画編集フリーランスのTERUQ(テルキュー)です!
自分のPCの画面の録画や音声を録音したい時ありませんか?
MacのQuickTime Playerを使うと簡単に録画や録音ができます。
今回はMacで画面の録画や音声の録音方法をご説明します。
・Macを使っている!
・画面録画や音声録音の方法を知りたい!
QuickTime Playerで画面録画の方法!
まずMacに入っているQuickTime Playerを開きます。
私はMac bookを使用しているので、Mac bookでご説明します。
普段はQuickTime Playerで動画を観たりすると思いますが、QuickTime Playerを使って画面を録画します。
QuickTime Playerを開き、画面左上のファイルをクリックします。
次にファイルの中の【新規画面収録】をクリックします。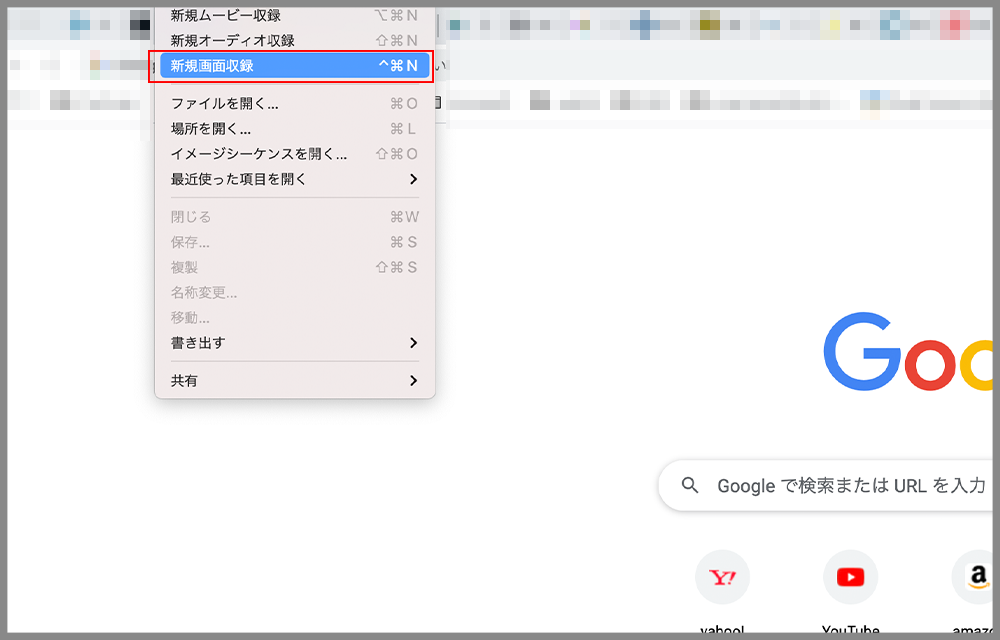
画面の下の方にカメラマークなどのアイコンが表示されます。
画面全体を収録】のアイコンをクリックすると画面全体を録画できます。
ショートカットはshift + option + 5です。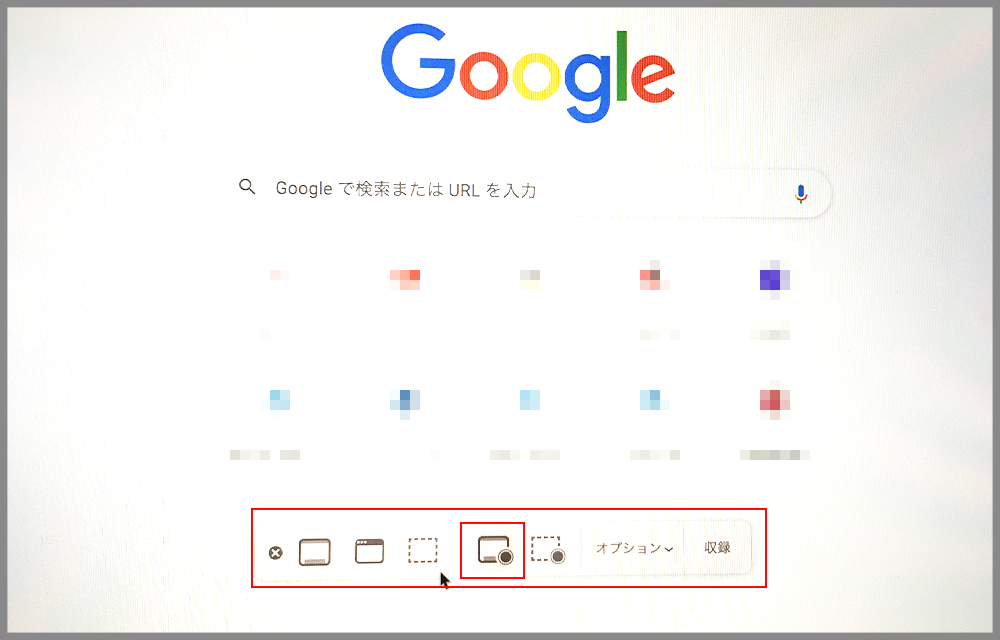
【選択部分を収録】のアイコンをクリックすると録画する範囲を設定できます。
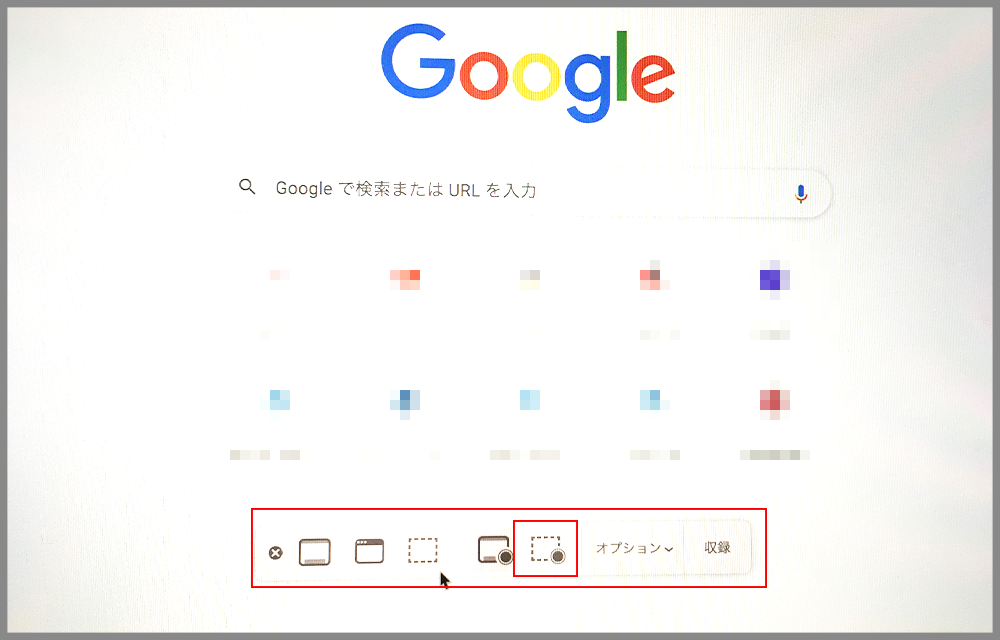
録画するものによって範囲を決めてみてください。
今回は全画面を録画してみます。
録画の画面範囲を決めて、オプションで保存先などを設定したら、【収録】をクリックします。
すると画面が録画されます。
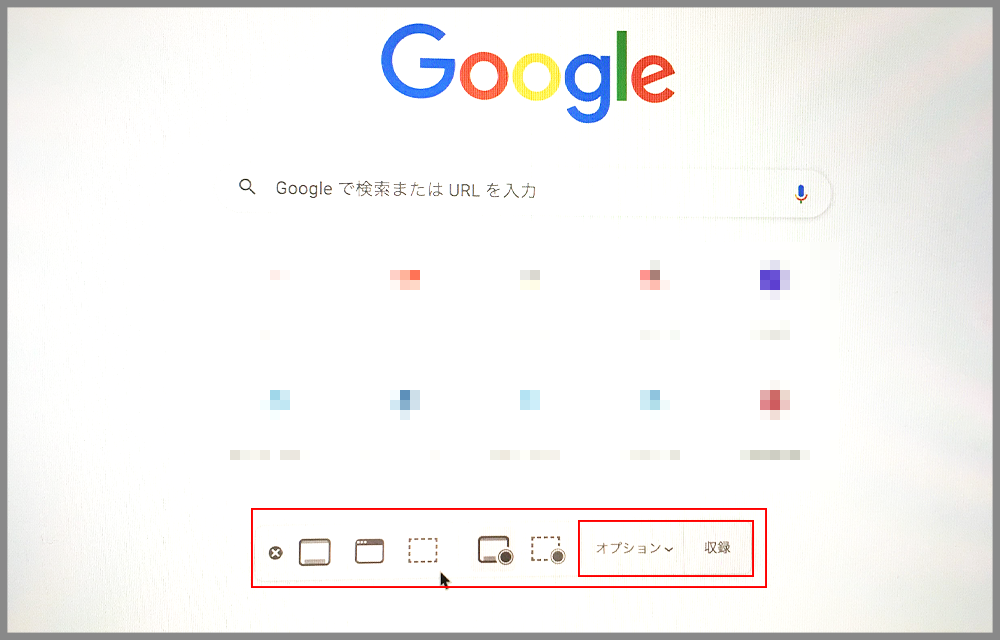
録画が開始されると、画面の右上あたりに録画マークが表示されますので、
ここをクリックすると、録画が終了します。
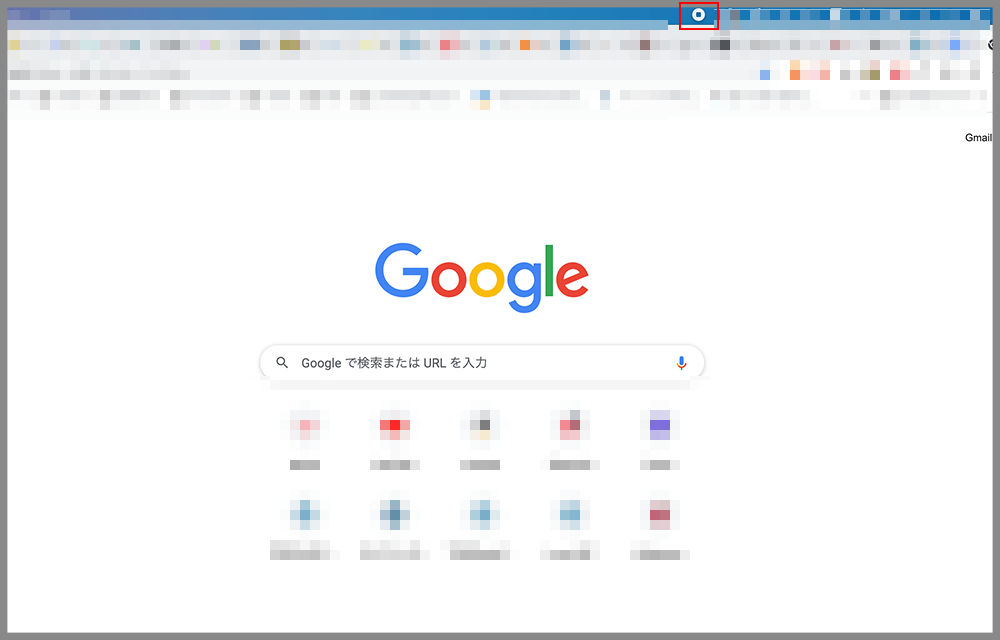
QuickTime Playerで音声を録音する方法!
次に音声だけを録音する方法です。
QuickTime Playerを開き、画面左上のファイルをクリックします。
そしてファイルの中の【新規オーディオ収録】をクリックします。
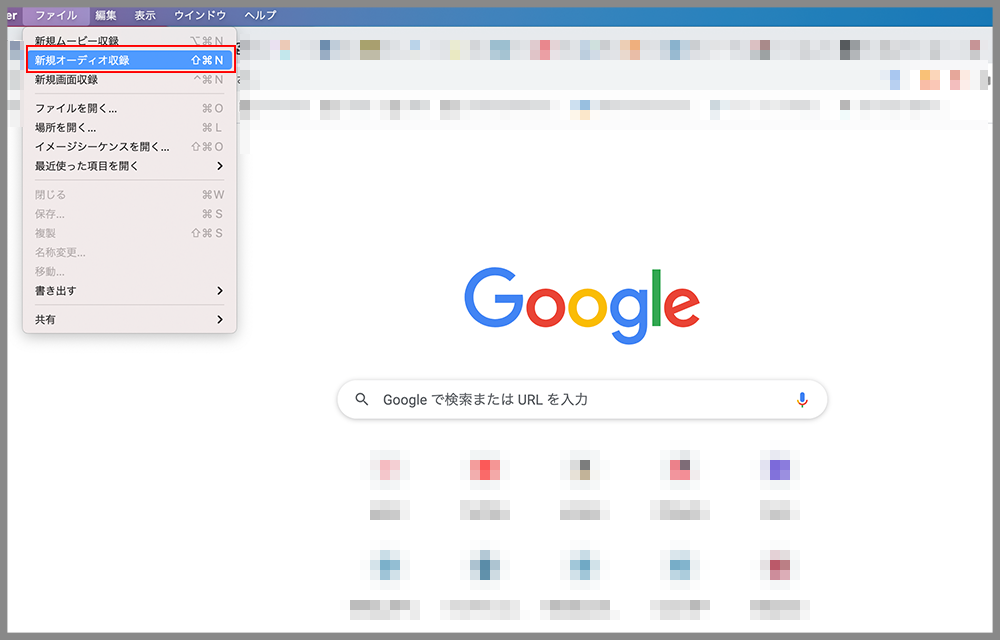
するとオーディ収録が出てくるので、録音開始のマークをクリックすると録音されます。
録音を終了するときはもう一度マークをクリックします。
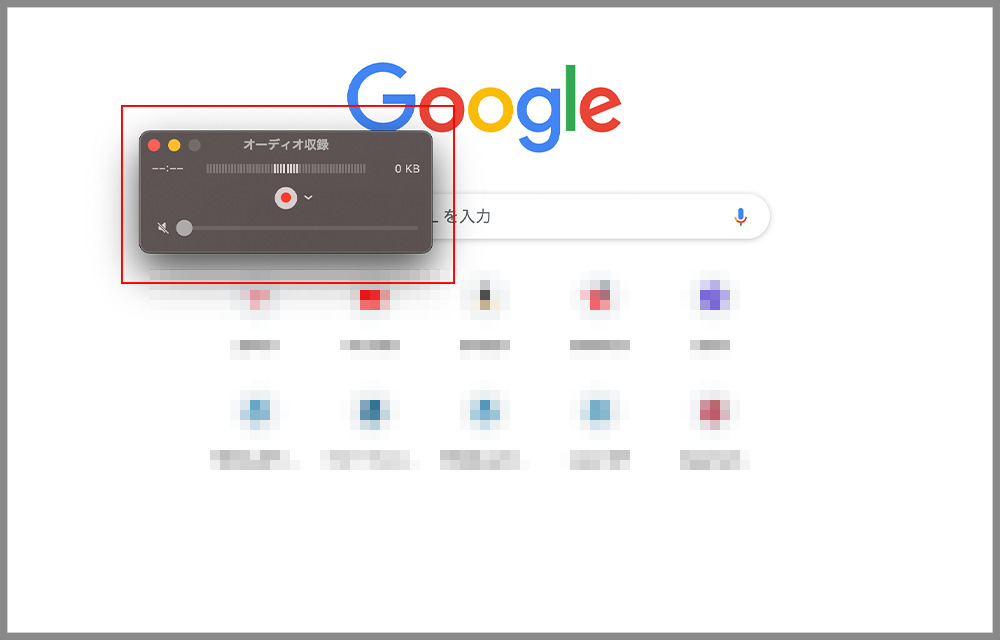
QuickTime Playerで自撮りする方法!
QuickTime Playerを開き、画面左上のファイルをクリックします。
そしてファイルの中の【新規ムービー収録】をクリックします。
すると自分が映って、自撮りを録画することができます。
まとめ
いかがでしょうか。今回はMac Bookで画面の録画や音声の録音方法をご説明しました。
web会議の内容を録音しておきたい時や、動画で保存しておきたい時などに便利かと思います。ただ相手に録画、録音の許可は必要になるかもしれません。意外と便利な機能なので、ぜひ使ってみてください!

