どうも!Web制作•動画編集フリーランスのTERUQ(テルキュー)です!
Photoshopで写真の編集をしていると、『この部分この色だったらよかったのになぁ』とか『色変えたいなぁ』と思うことありませんか!?再度撮影し直すのも面倒ですし、それっぽい素材を探すのも時間がかかってしまいます…。そういった時、Photoshopの『色の置き換えツール』などを使うと、簡単に好きな色に変更できます!
今回はPhotoshopで写真の一部を好きな色に変更する方法をいくつかご紹介します!
この記事はこんな人におススメ!
・好きな色に変更したい写真がある!
・色の置き換えツールを使いたい!
・Photoshop勉強中!
色の置き換えツールで色の変更
早速、写真の一部を別の色に変更してみます!
まずはこの写真のTシャツの色を変更してみます!
色を変更する部分を選択する

まず、色を変更したい部分『クイック選択ツール』や『オブジェクト選択ツール』で選択し囲みます。
クイック選択ツールで囲むことで囲んだ部分だけ色が変わるようになります。

うまく囲うことができたらOK!
クイック選択ツールの点線が少し内側に入っていてたり、背景の一部を囲っていたり、うまく囲えていない場合は、クイック選択ツールのブラシサイズを小さくして微調整します。

そして選択範囲の選択範囲を変更の拡張をクリックし、拡張量を1か2にします。
今回は1にします。

クイック選択ツールでなるべくきれいに丁寧に選択できていると、自然な感じに仕上がるかなと思います。
色の置き換えツール
そして色の置き換えツールをクリックします。

ブラシの直径を200ぐらい大きくし、 許容量を100%にします。
そして、変更したい色を選択します。

あとは、クイック選択ツールで囲った部分をなぞっていくと色が変わります!!
いかがでしょう!簡単に色を変更できました!!
が、よく見ると少し色がはみ出していますね!
細かい作業になりますが少し調整します!

色がはみ出してしまった場合
色置き換えツールで色を変更したら、少し色がはみ出してしまった場合は、コピースタンプツールではみ出した部分を消していきましょう!腕の色をコピーし、はみ出した部分になぞっていきます!
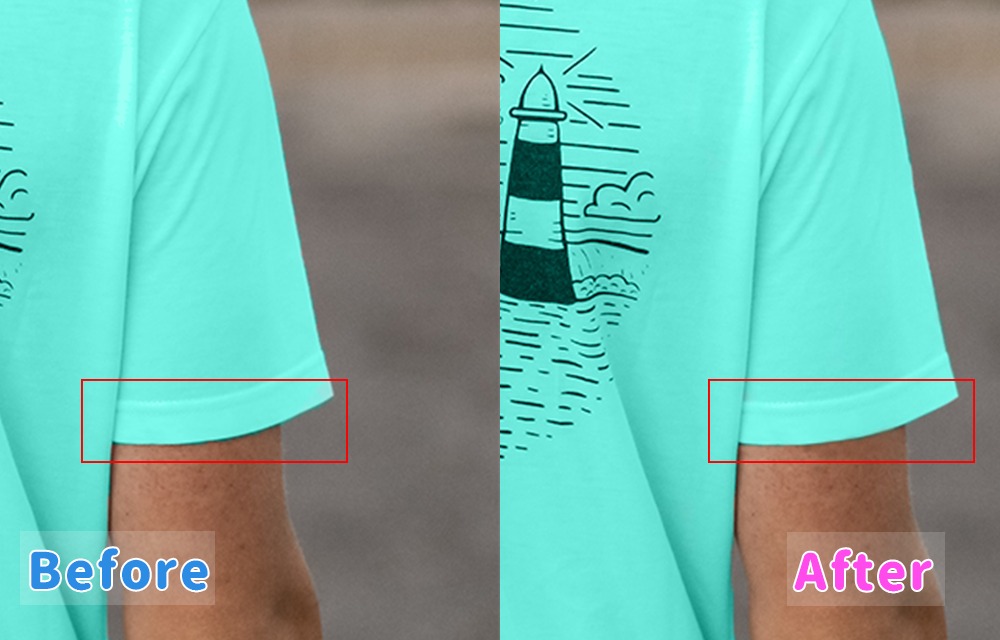
こんな感じで完成しました!パッと見、Photoshopで修正していなくてブルーのTシャツ着ているって感じですね!

髪の毛の色も変更できます!(ちょっと雑です笑)

色相•彩度で色を変更する
次に色相•彩度ツールで色を変更します。
まず、色を変更したい部分を『クイック選択ツール』や『オブジェクト選択ツール』で選択し囲みます。
車の窓など、色を変えなくていい部分は選択しないようにします。

色調補正の『色相•彩度』を選択し、色相と彩度をお好みで調整します。
すると色が変わりました!とても簡単です!

ベタ塗りで色を変更する
次に『ベタ塗り』を使って色を変更します。
先ほどと同じで、色を変更したい部分『クイック選択ツール』や『オブジェクト選択ツール』で選択し囲みます。
そして右下のまるいマークをクリックし、ベタ塗りを選択すると、カラーピッカーが出てくるので、お好みの色を選択します。
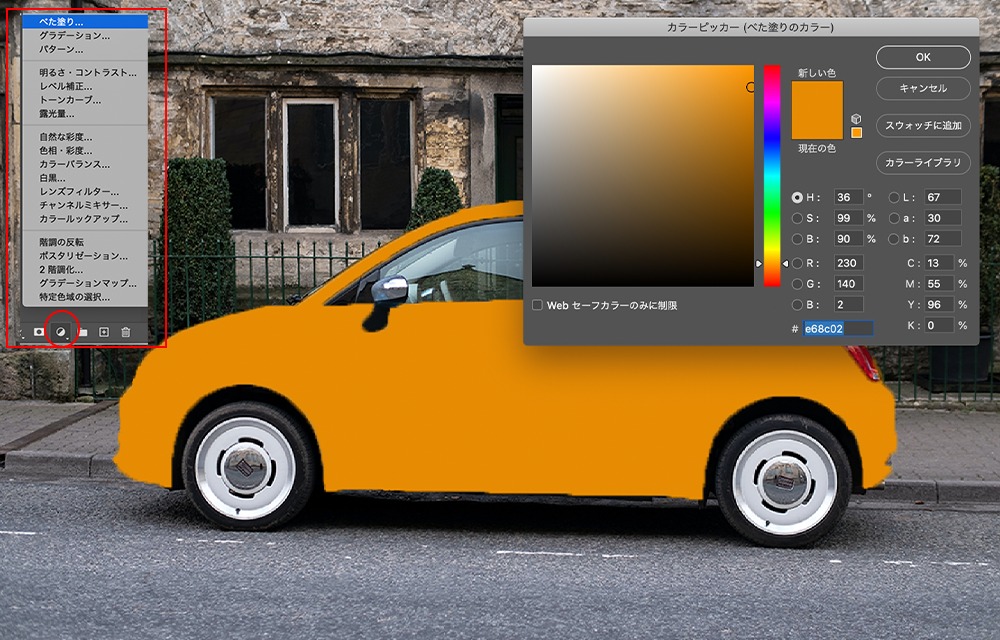
そしてレイヤーの描画モードを『色相』にします。
するといい感じになります!

他にも、『カラー』や『ソフトライト』なんかもいいかなと思います!
まとめ
Photoshopで写真の一部を好きな色に変更する方法をいくつかご紹介しました!
色の置き換えツールや色相•彩度、ベタ塗りを使うと、簡単に色を変更することができます!
とても簡単なので、撮り直したり、代わりの素材を探す必要はありません!
また撮影した写真の色合いがよくない時などにも、思い切って色の置き換えツールで変更してみるのもいいかもです!

