どうも!Web制作•動画編集フリーランスのTERUQ(テルキュー)です!
WEB担当者さんの中には動画編集をされている方や、動画編集者がいないので編集を任されてしまった方など多いと思います。今回はmacやiphoneの動画編集アプリの『iMovie』を使って最低限の動画編集方法をご紹介します!
この記事はこんな人におススメ!
・動画の編集の仕方がわらない!
・iMovieで動画編集をしたい!興味がある!
・動画編集スキルを身につけたい!
・動画編集者がいないので編集を任されてしまった!
動画を読み込む
まずiMovieを開き、ムービーをクリックします。
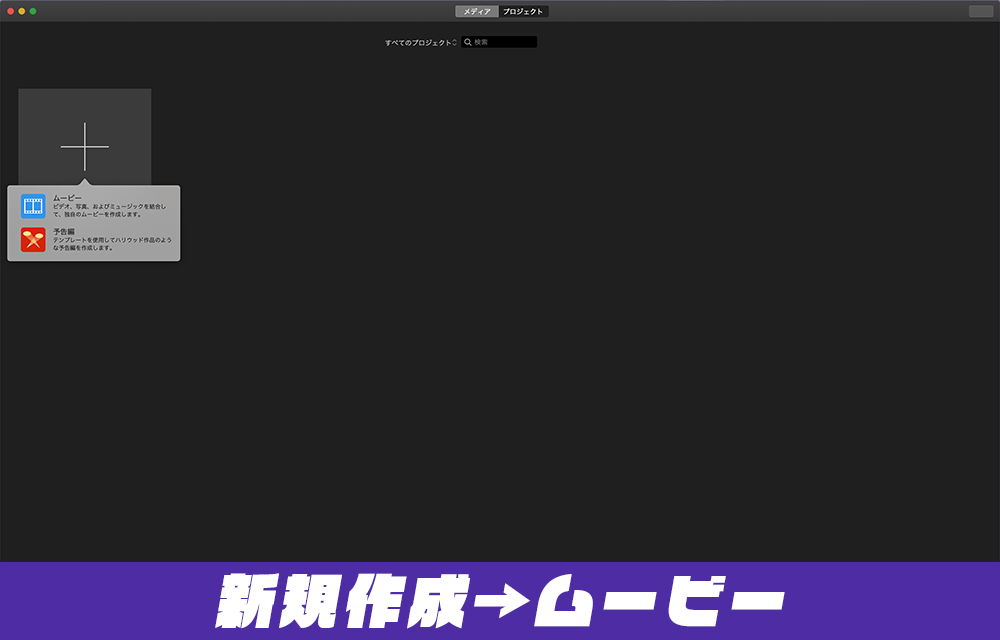
メディアを読み込むをクリックし、動画(スライドショーの場合は画像)を読み込み、下のタイムラインにドラッグ&ドロップします。
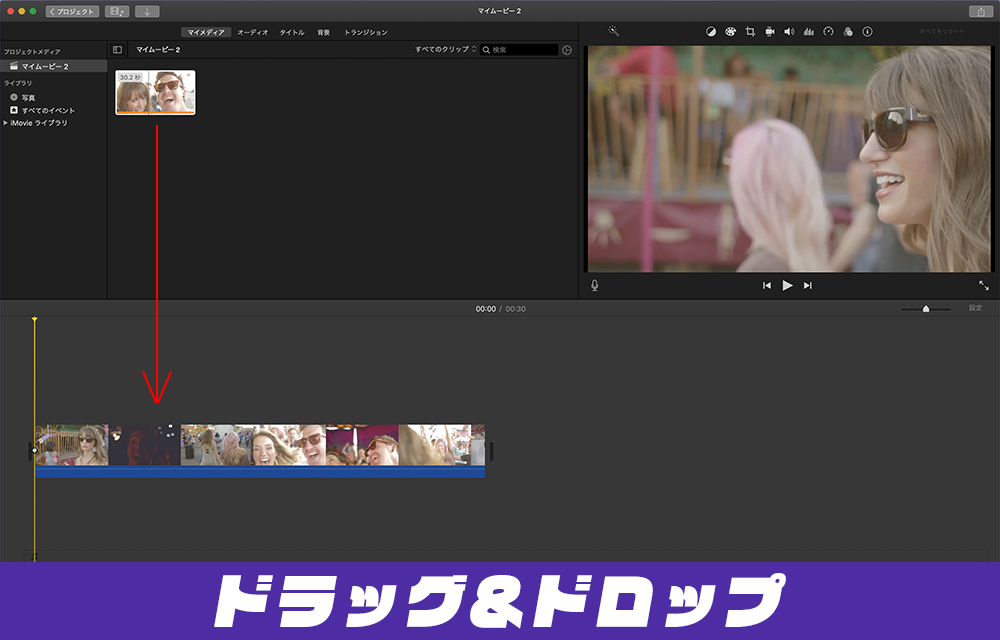
いくつか素材がある場合も同じくメディアを読み込むをクリックして読み込み、ドラッグ&ドロップします。
素材の順番を入れ替えたい場合は、置きたい位置に素材をずらすだけです!
動画をカットする
次に動画の開始点と終了点を決め、不要な部分をカットします!
まず開始点を決めましょう!白いバーを開始したい位置まで持っていきます。
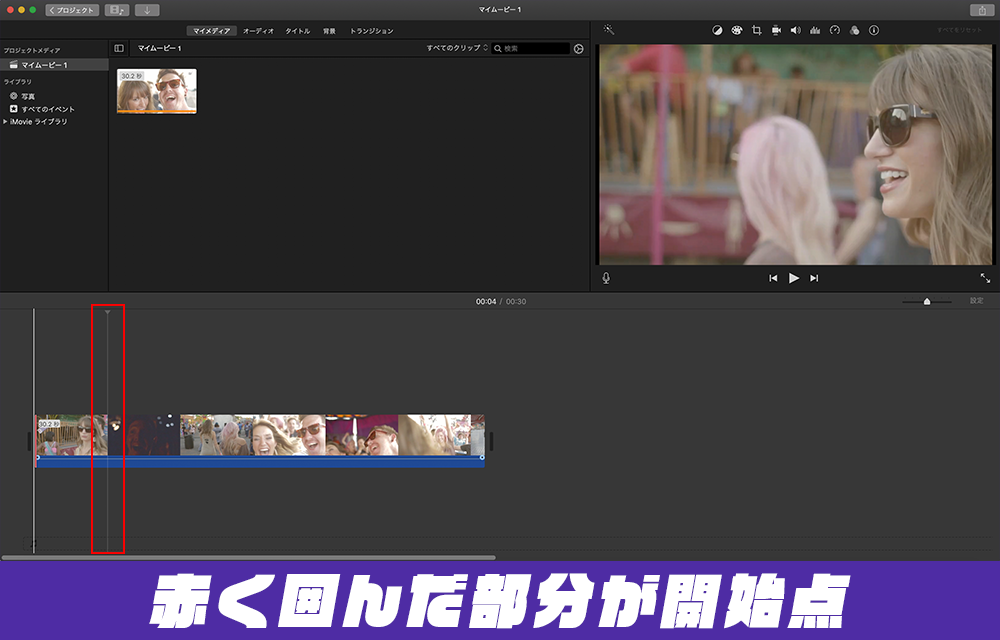
そしてその位置まで動画をトリムします。これで開始点が変わりました!
終了位置も同じように調整します!
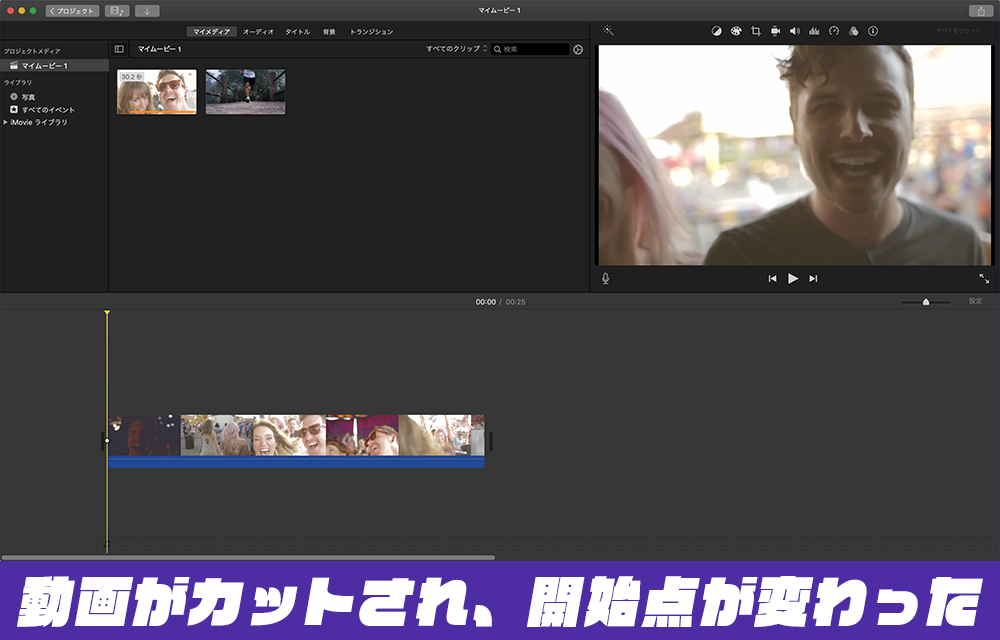
カットした部分を開始点したいと思った場合、開始点を左にずらしていくとカットした部分が出てきます!
また、command+Zで元の状態に戻ります!
テロップを入力する
次にテロップを入れてみましょう!
テロップを入れることで動画がより魅力的で効果的なモノになりますよね!
テロップの入れ方も簡単です。まず、タイトルをクリックします。
たくさん種類がありますので、お好みなものをチョイス!
チョイスしたテロップを動画の表示したい位置にドラッグ&ドロップします。
もしくはcommand+C、command+Vでコピペをするとテロップを入力できるようになります!
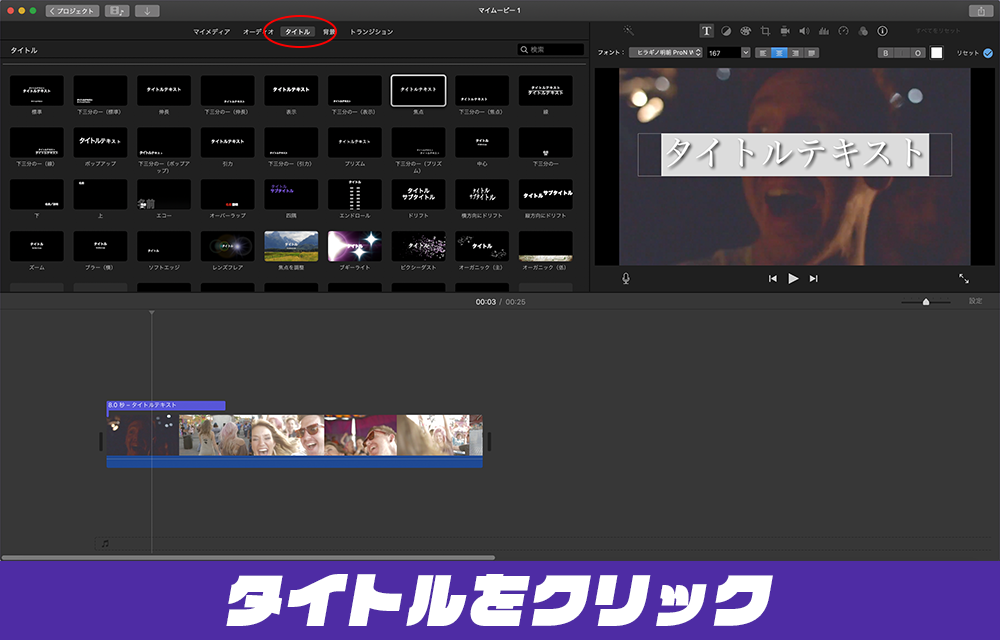
フォントやカラー、大きさなどもお好みで調整可能です!
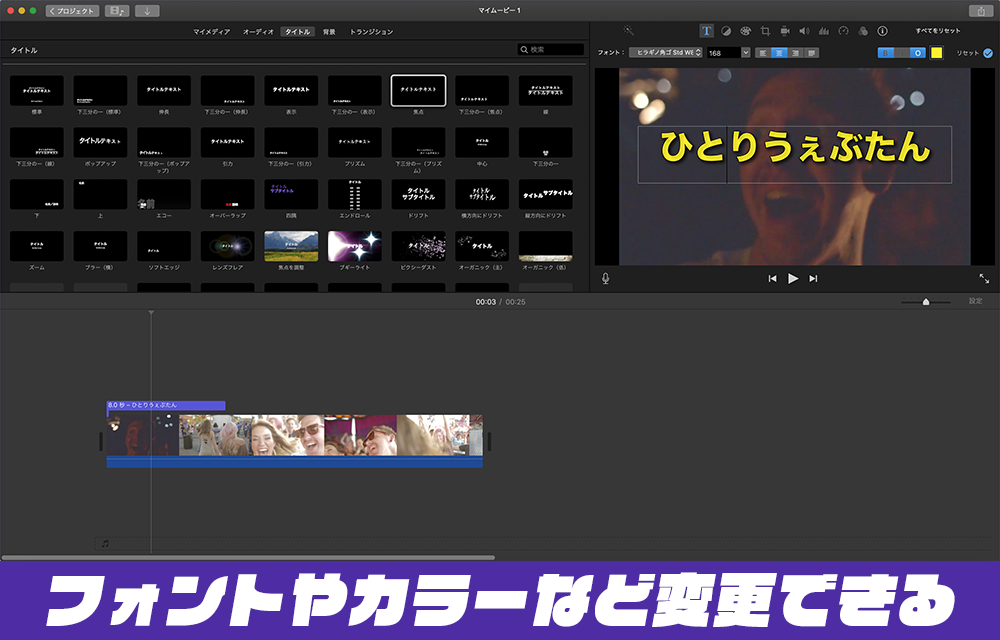
また、テロップの長さも好みで調整できます!
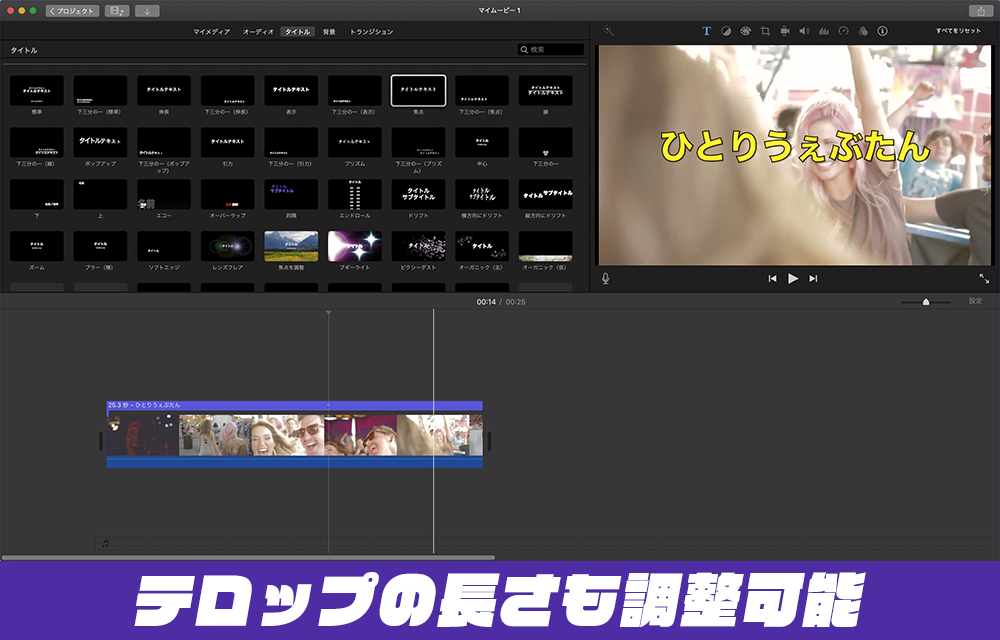
違うテロップを挿入したい場合も先ほどと同じで、チョイスしたテロップを動画の表示したい位置にドラッグ&ドロップします。(もしくはcommand+C、command+Vでコピペ)
あとはフォントやカラー、大きさなどをお好みで調整してください!
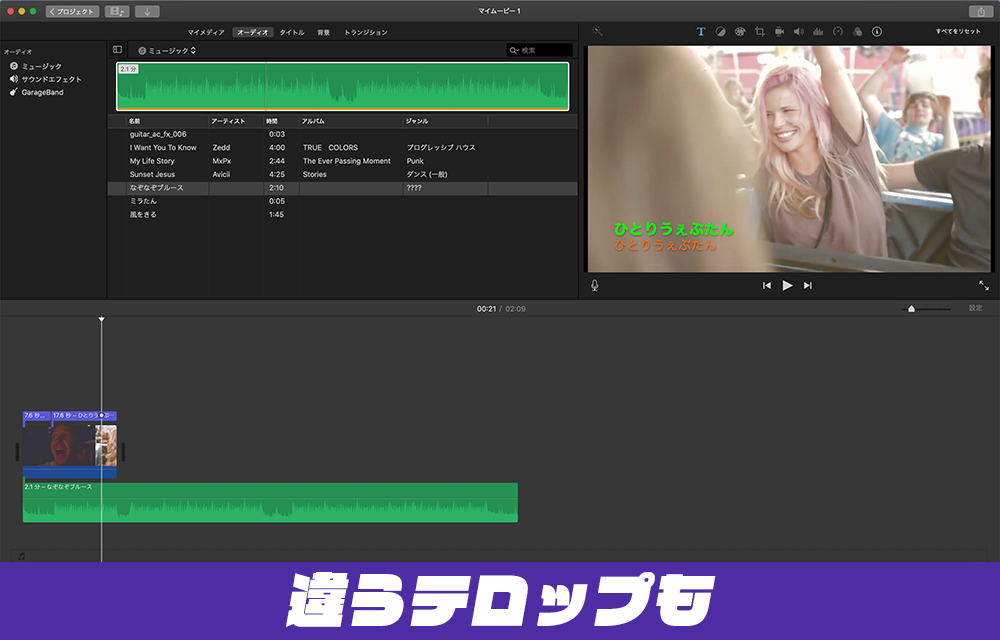
BGMを挿入する
BGMの挿入方法
次にBGMを挿入しましょう!まずはBGMをパソコンやUSBに保存してください。
そしてオーディオをクリックします。BGMを選択し、下にドラッグすると映像にBGMが挿入されます!
もしくは映像横の緑のとろこをcommand+Cを押して、command+Vでコピペすると挿入されます。
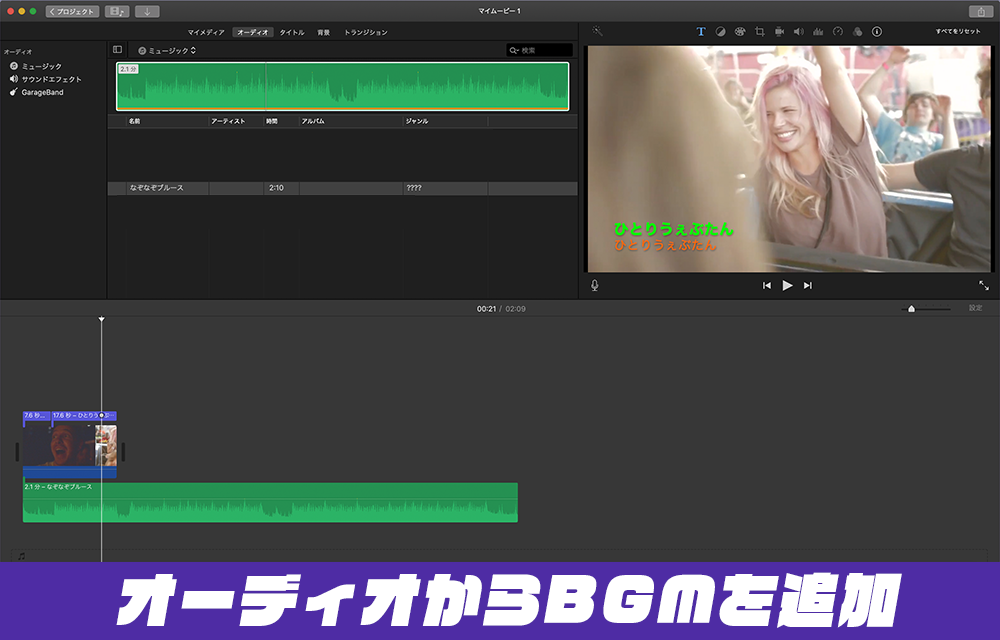
BGMの音量調節
BGMが大きすぎるのはあまり良くないですよね。
緑のバーの横のラインにマウスを持っていくと、音量を調整できます。
バーを下げると音量が小さくなり、バーをあげると音量が大きくなります。
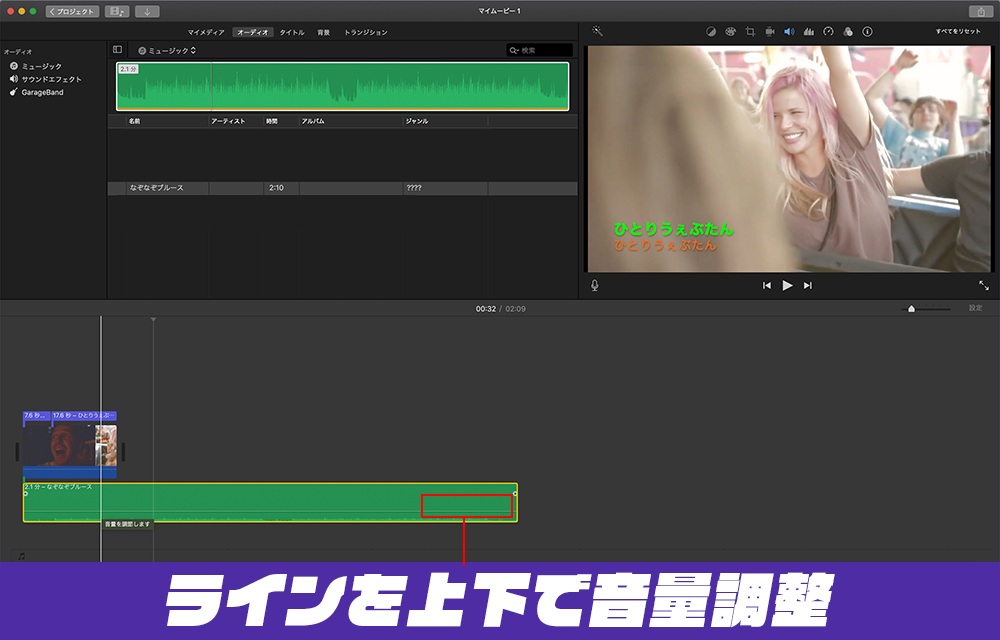
BGMの必要なところだけ使う
動画を調整したときと同じで、まずはBGMの開始を決めます。
開始を決めたら白いバーをその位置に移動させます。
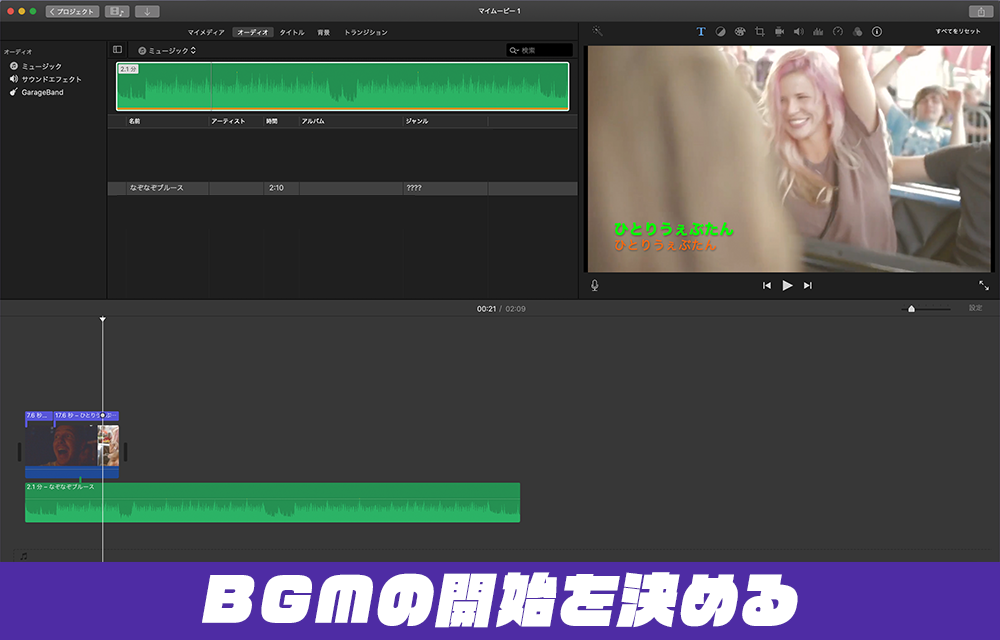
そしてBGMの緑のバーを左からスライドさせると白いバーの位置で止まります。
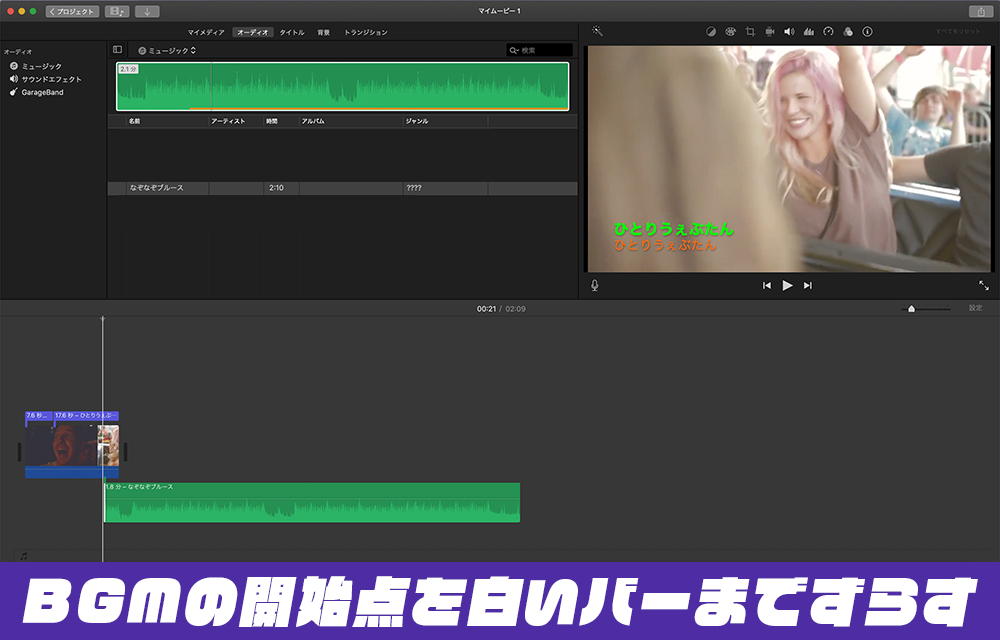
もちろんもう1つ追加して、映像の途中でBGMを変えることもできますよ!
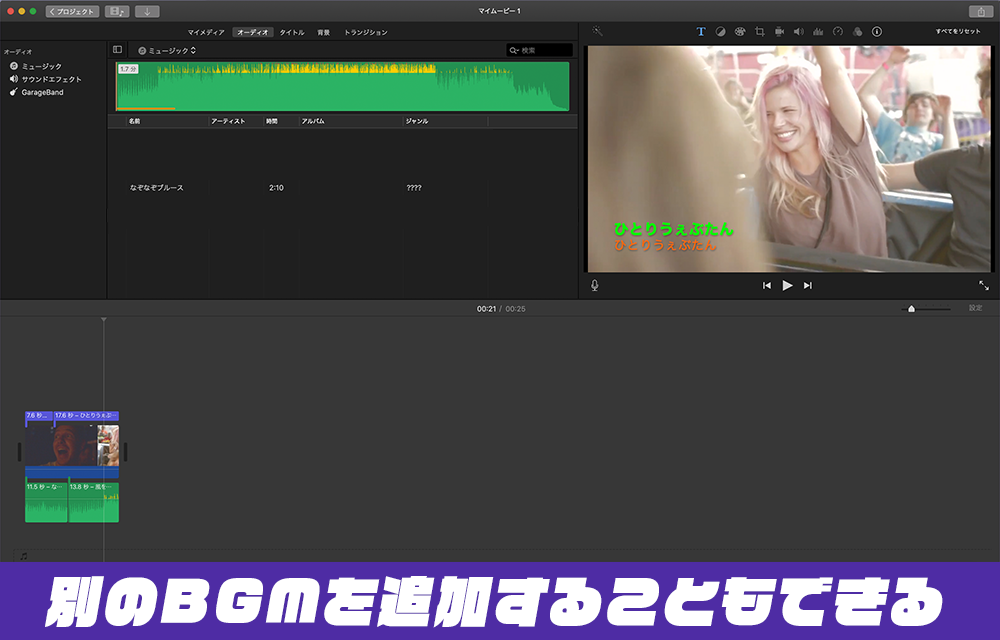
もう1つの方法は映像横の緑のBGMバーでできます。
使いたいところを決めてクリックしながら左に動かすと、開始点を起点にBGMの終了位置を決めることができます。クリックにしながら右に動かすと、終了点を起点にBGMの開始位置を決めることができます。
すると白い枠ができ、これがBGMの開始と終了の位置です。
白い枠で囲まれた部分を下にドラッグ、または、command+Cを押して、command+VでコピペするとBGMが追加されます。
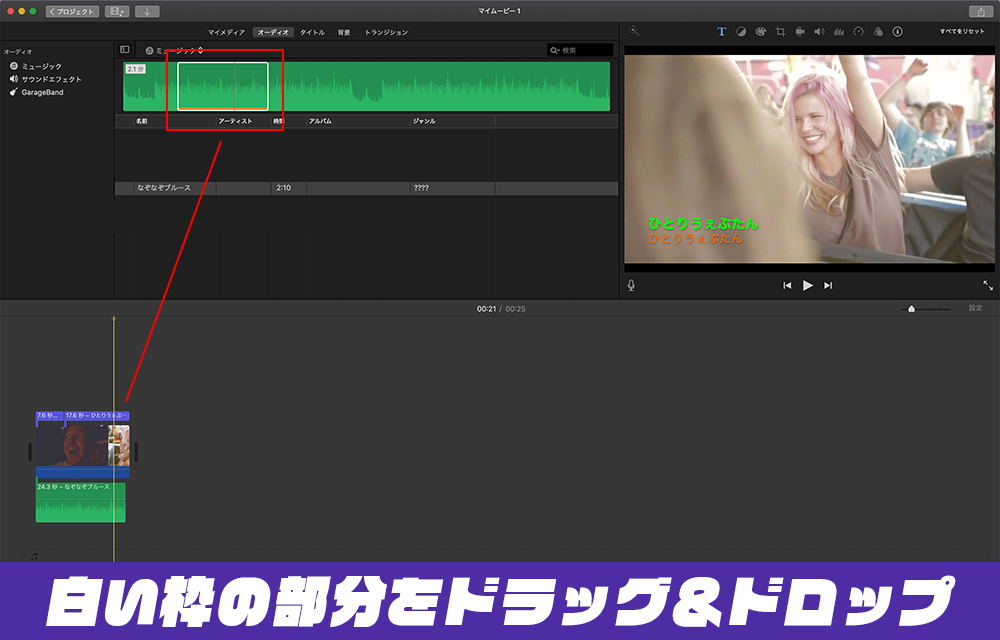
動画をおしゃれに演出する
トランジションの設定
トランジションという機能を使うと動画をおしゃれ演出できます。
トランジションをクリックするとたくさんの種類が出ますので、こちらも好みをチョイスし、動画の始めか終わり、また切り替わりの部分にドラッグ&ドロップします。
例えば『クロスディゾルブ』を動画の始めに設定すると、フェードインのような感じで映像がスタートします。最後に設定するとフェードアウトのようになります!
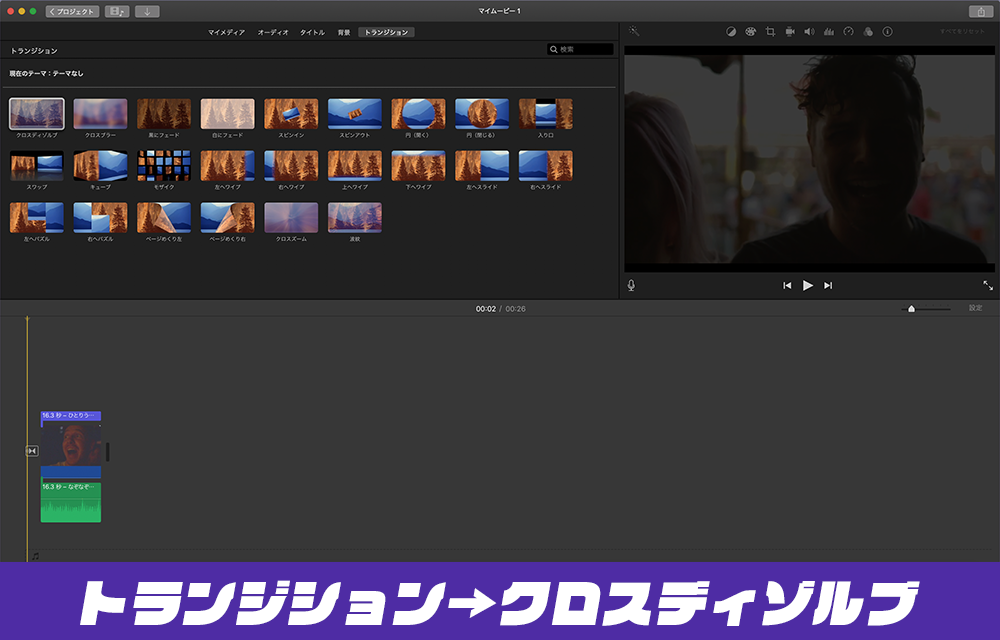
クロスディゾルブは、動画を全て選択し、編集からクロスディゾルブを追加をクリックすると、動画の始めと終わり、切り替わり部分に一気に設定することもできます!
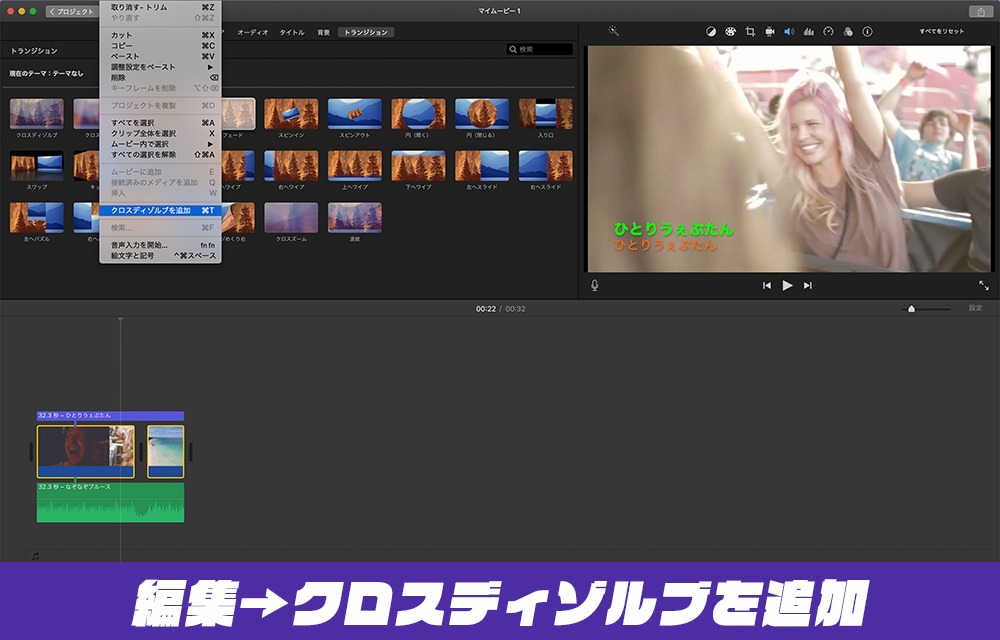
動画がいくつかある場合は、動画と動画の間(切り替わる部分)にトランジションを設定することができます。
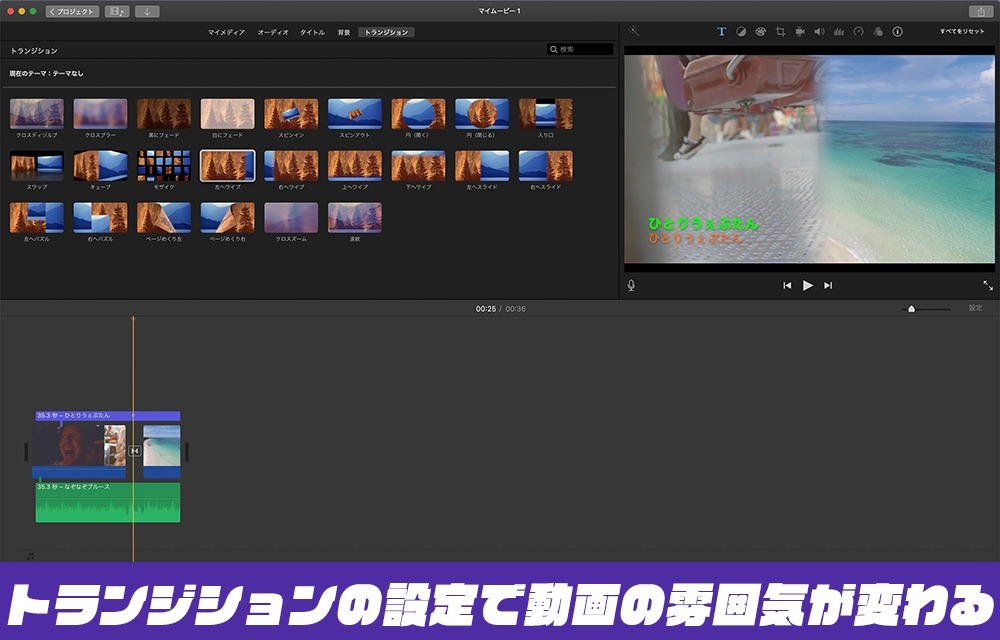
トランジションを削除する場合は、タイムラインのトランジションマークをクリックし、deleteを押すと削除できます。
フィルタの設定
フィルタも設定するとおしゃれな動画になります!
①のフィルタマークをクリックし、②のクリップフィルタの『なし』をクリックすると、フィルタを選択できるようになります。
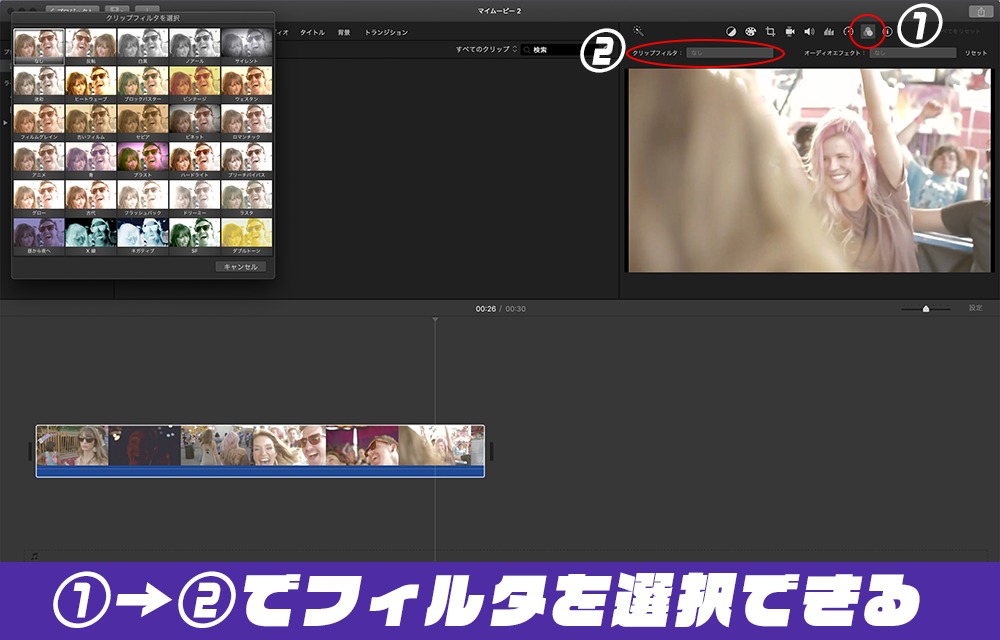
ビンテージはこんな感じ
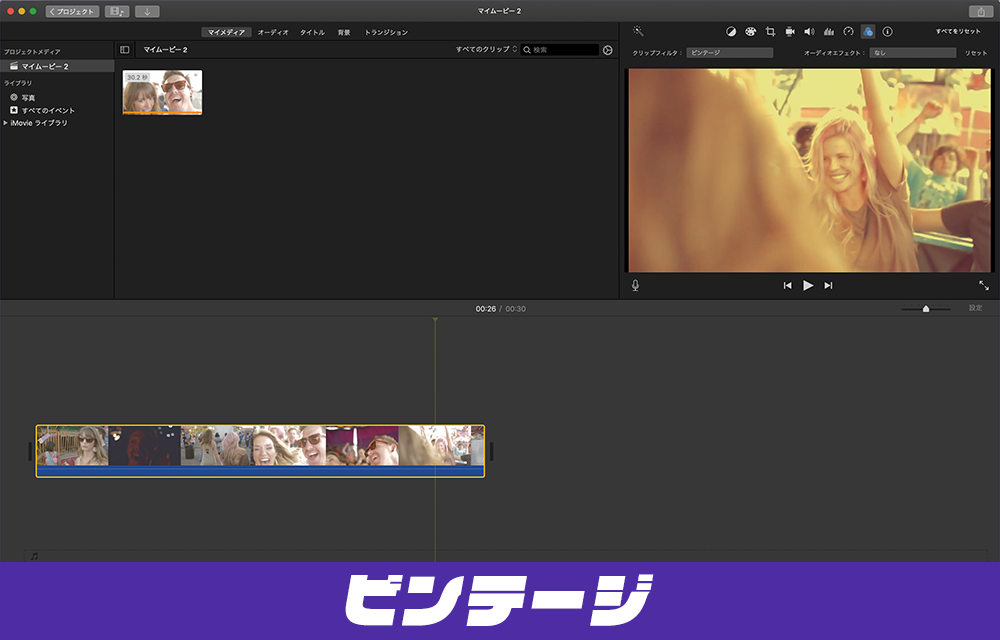
白黒はこんな感じ
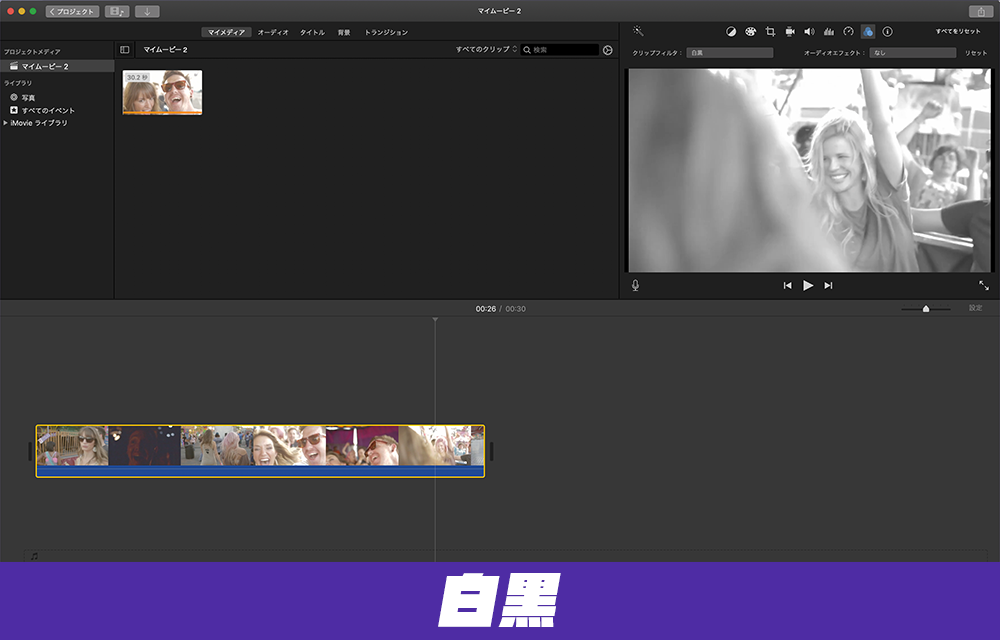
動画を保存する
テロップやBGMを挿れ、トランジションなどお好みで設定をしたら、動画を保存します!
ちなみに保存の前に動画を確認したい場合は、動画の下の再生ボタンや、『表示』から再生方法を選択し、再生することができます!

動画が完成したら、右上の矢印をクリックし、ファイルを選択します。
フォーマット、解像度、品質、圧縮を設定し、次へをクリックし、名前の入力と保存場所を決めると、動画が保存されます!
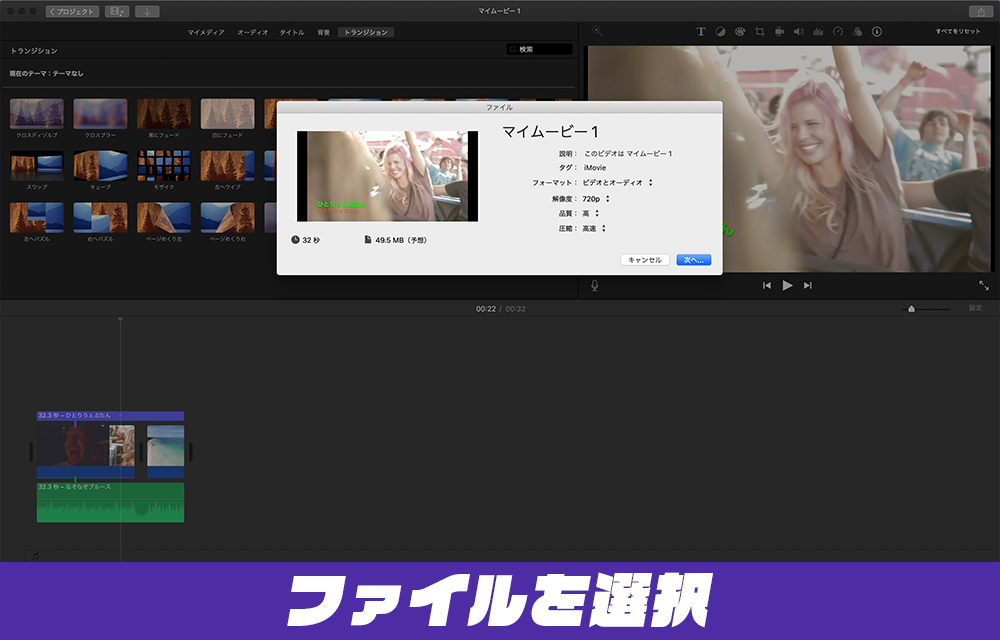
動画を削除する
不要な動画がある場合は、プロジェクトの画面から動画を削除することができます。
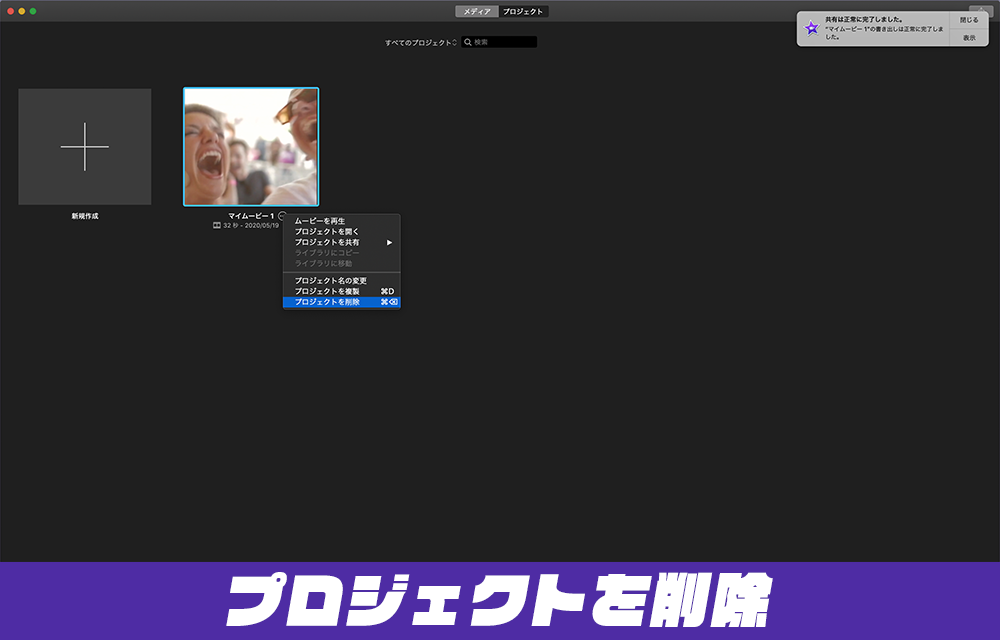
まとめ
今回は動画の挿入からカット方法や、BGMやテロップの挿入、トランジションなど最低限の編集、保存方法についてご紹介しました!動画の編集ができると業務の幅が広がるので、WEB担当者にとっては覚えておいた方がいいスキルでもあります!そのほかの機能についてもまたご紹介できればと思います!

