どうも!Web制作•動画編集フリーランスのTERUQ(テルキュー)です!
WEB担当者はWEB以外に動画編集のスキルが求められることがあります。
今回はAdobeの動画編集ソフト、Premiere Pro(プレミアプロ)のクロップ機能についてご紹介します!クロップを使うと、動画を半分に分割できたり、テレビ番組であるようなワイプを作れたり、シネマ風(シネマチック)な表現ができたり、とても便利な機能です!
この記事はこんな人におススメ!
・動画編集初心者!
・Premiere Proを勉強中!
・動画編集の仕事を任された!
クロップで動画を分割する
上下•左右に分割
まずは2つの動画を上下や左右に分割してみます!まず、動画を2つ用意します(今回は画像です)
エフェクトでクロップを検索し、クロップを上の動画に適用します。
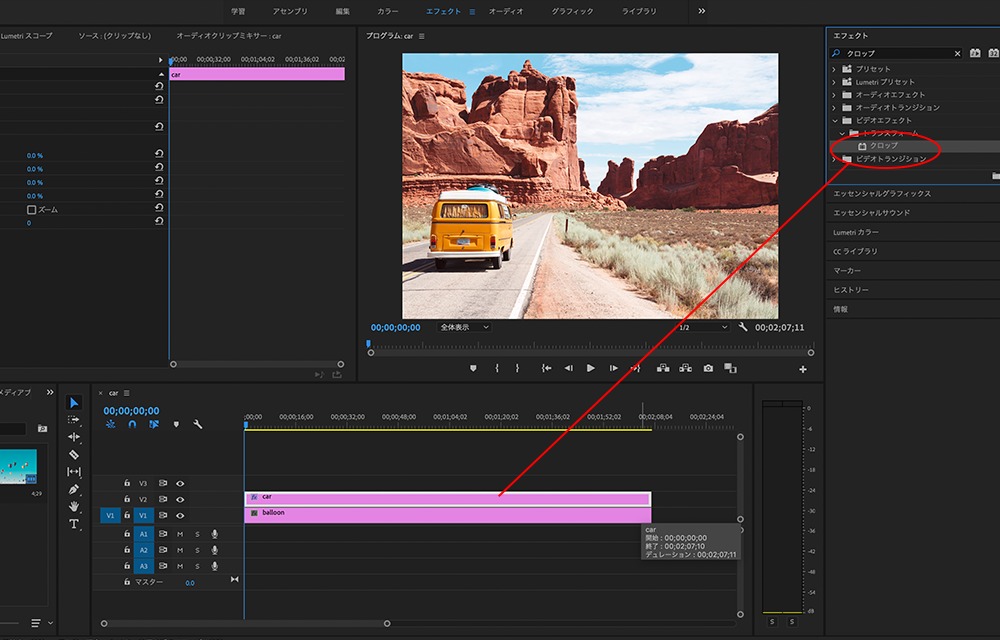
するとエフェクトコントロール内にクロップが追加されますので、こちらでクロップを調整します!
まず左右に分割してみます。クロップの左もしくは右を50にします。
すると半分に分割されました!
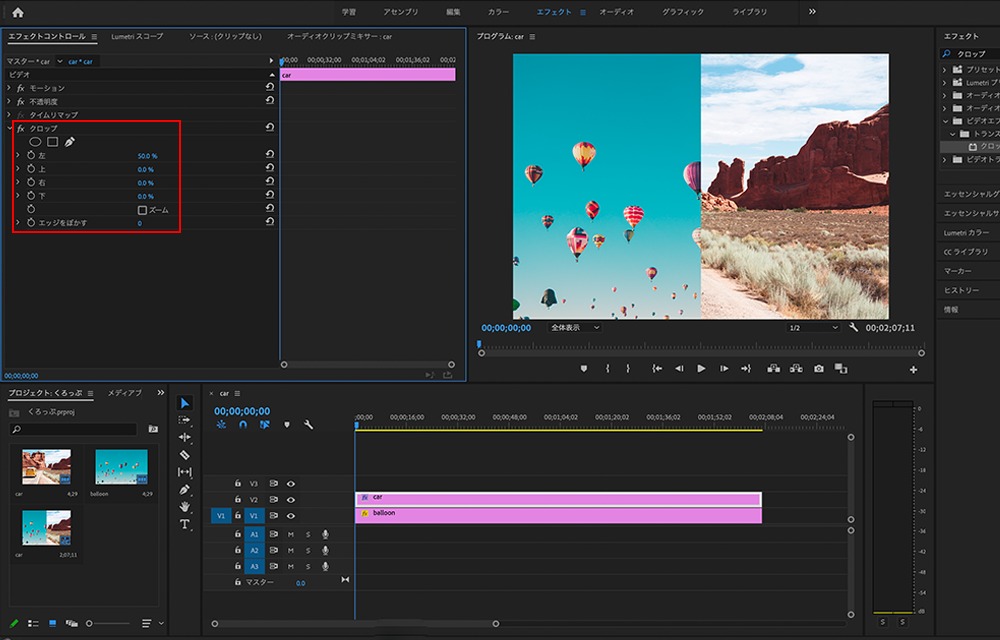
動画であればこれで再生すると、2つの動画が同時に再生されます!
上下のに分割する場合もクロップの上もしくは下を50にすると画面の半分で分割されます!
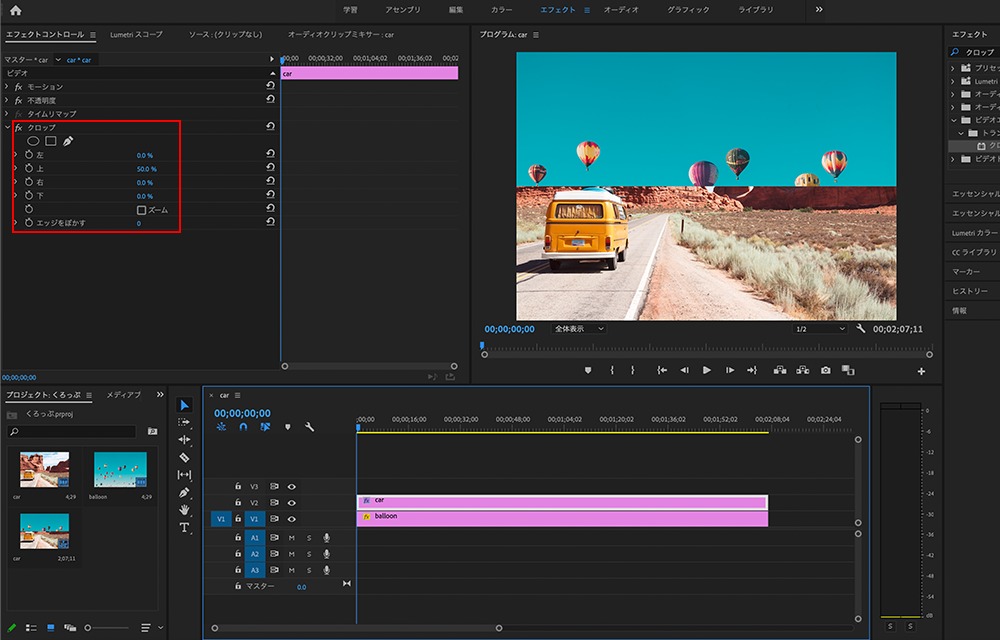
斜めに分割
クロップではないですが分割ということで。
エフェクトでリニアワイプを検索し、上の動画に適用します。
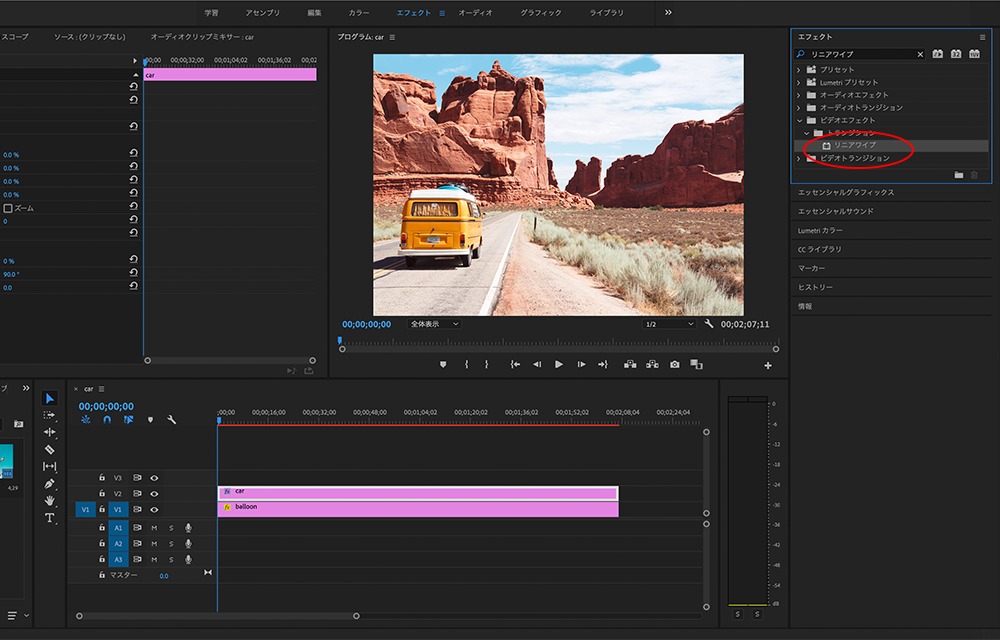
するとこちらもエフェクトコントロール内にリニアワイプが追加されますので、こちらでリニアワイプを調整します!
リニアワイプの変換終了を例えば50%、ワイプ角度132度の設定でこのような斜めに分割されます!変換終了とワイプ角度のお好みで調整してみてください!
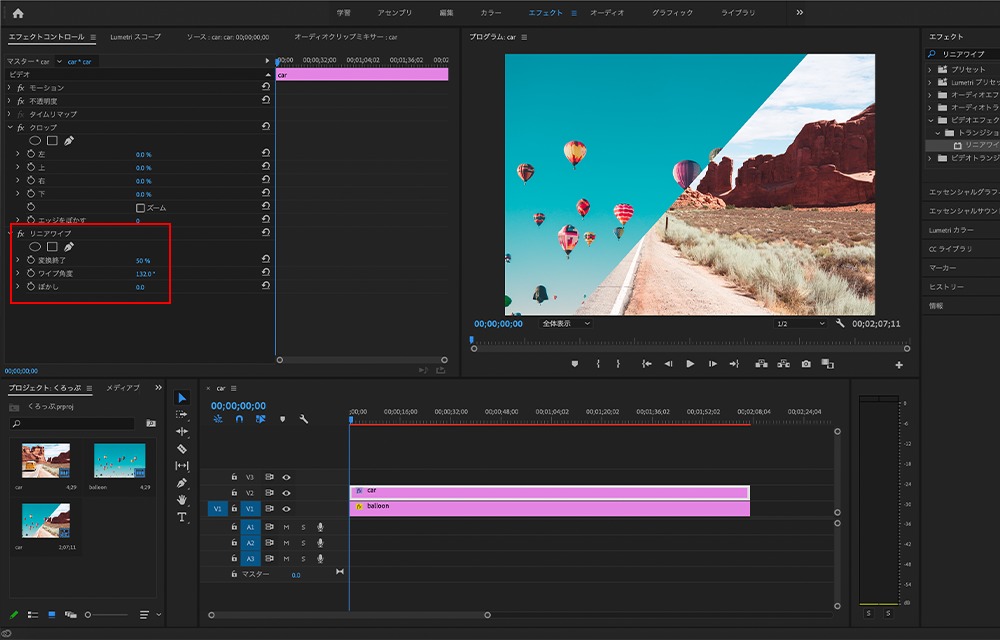
ラインを入れる(境界線)
素材と素材がひっつきすぎていて少し間隔を作りたい場合は、ファイル→新規の中にあるレガシータイトルをクリックします。
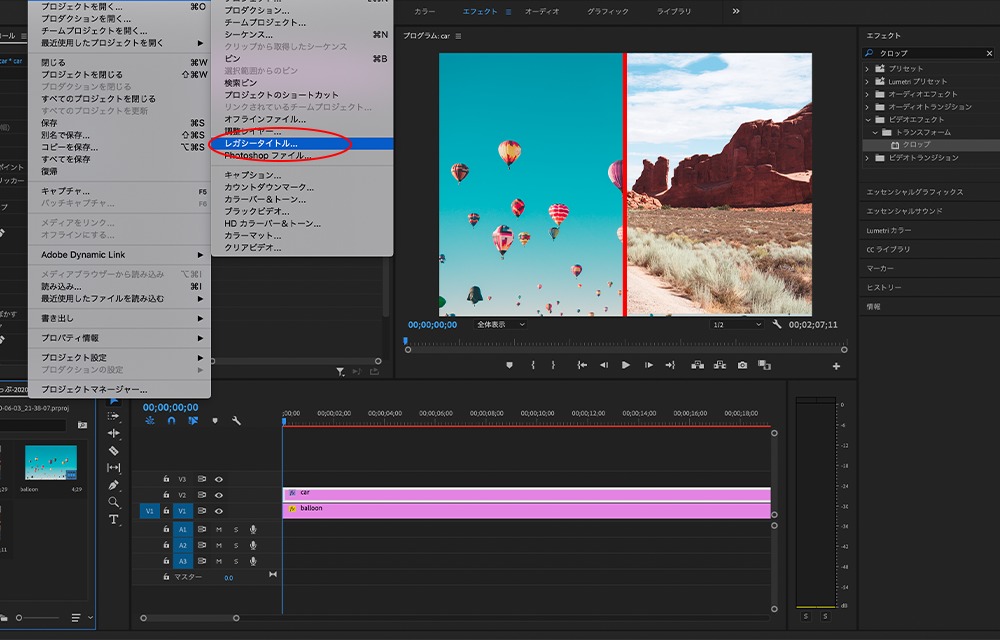
ペンツールを使って素材と素材の間にラインをひき、線幅やカラーを調整します。
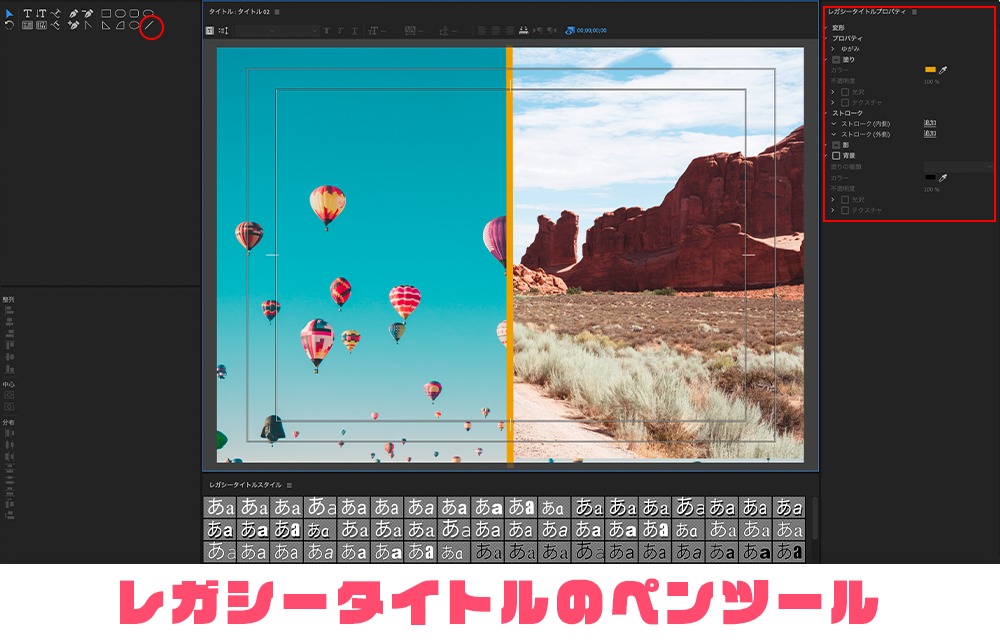
レガシータイトルを閉じると、プロジェクトの中に作ったラインが追加されていますので、一番上に設定すると動画と動画の間にラインが引かれて間隔ができます!
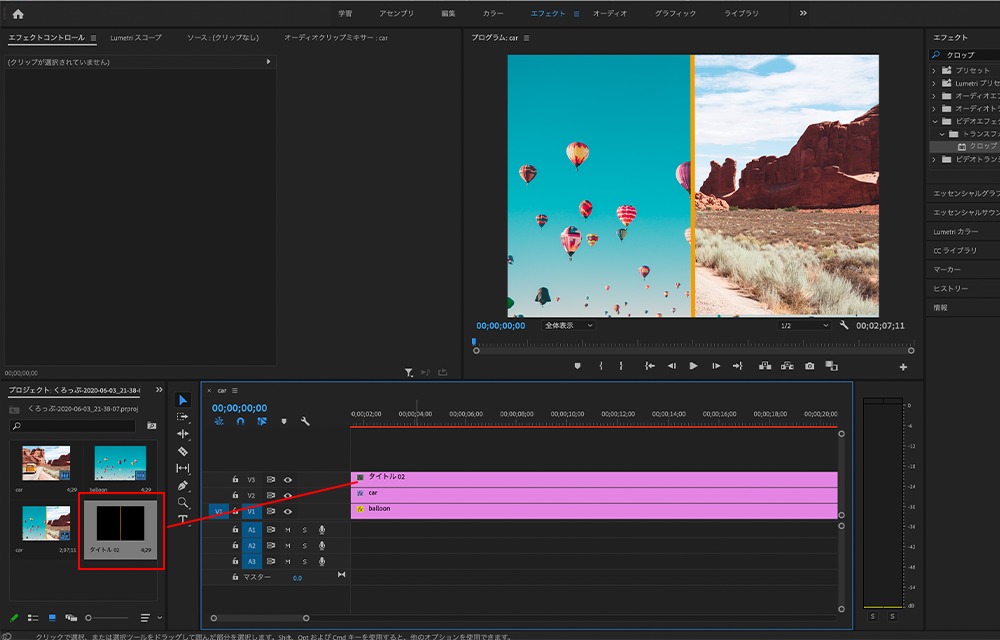
クロップでワイプの作り方
次にワイプの作り方です!こちらもめちゃくちゃ簡単です!
四角いワイプ
エフェクトでクロップを検索し、動画に適用します。
ワイプで切り抜きたい動画をタイムラインの一番上に設定します。今回はこの車の画像をワイプします。
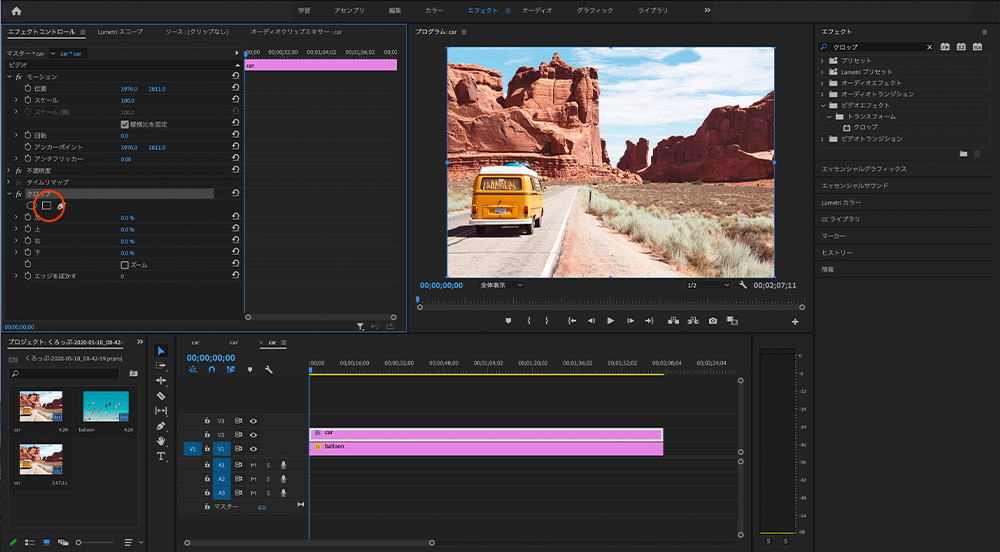
エフェクトコントロールの『クロップ』の上下左右を調整するとワイプができます!
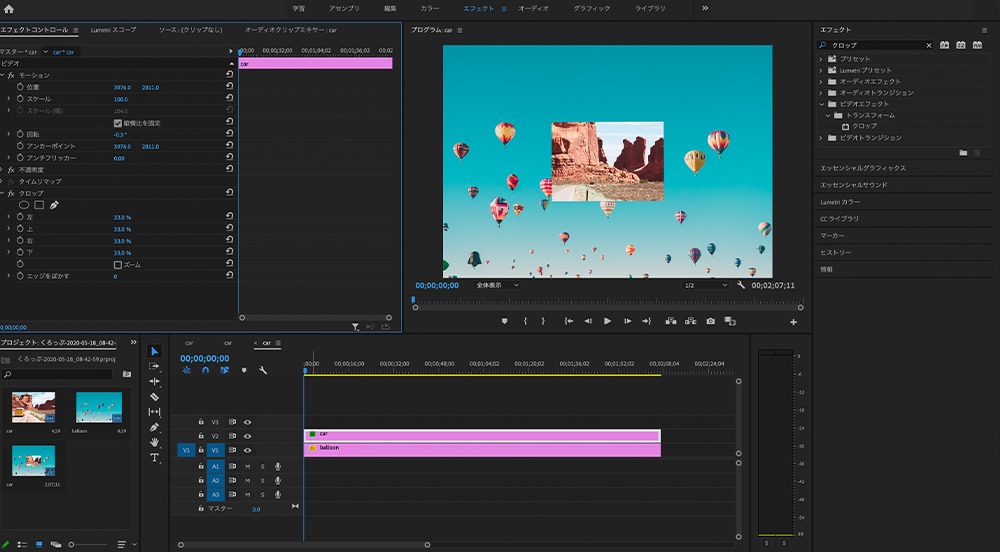
あとはスケールで大きさを調整したり、モーションで位置を調整したりします。
テレビ番組でよく見る感じですね!
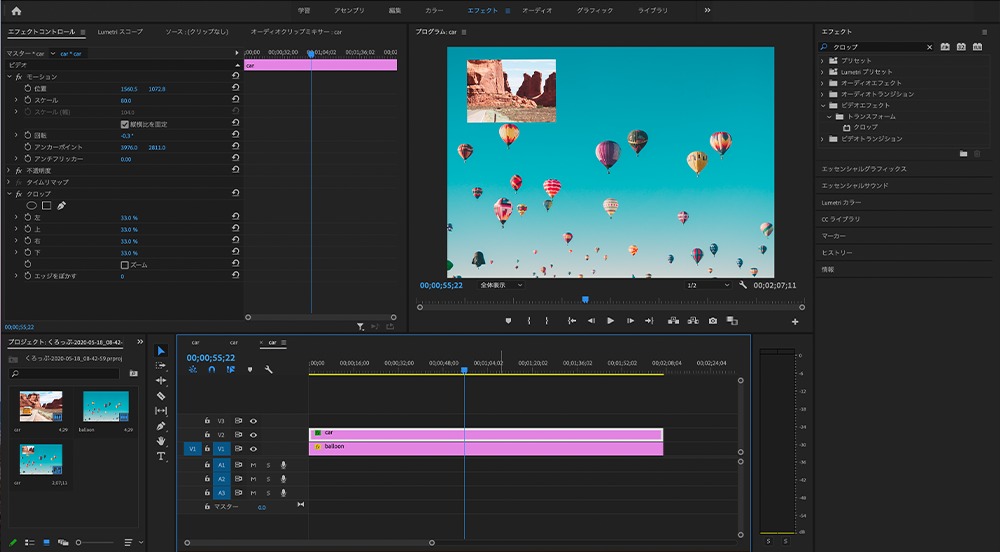
丸いワイプ
クロップのマルをクリックします。ワイプしたい箇所に動かし、大きさを調整します。
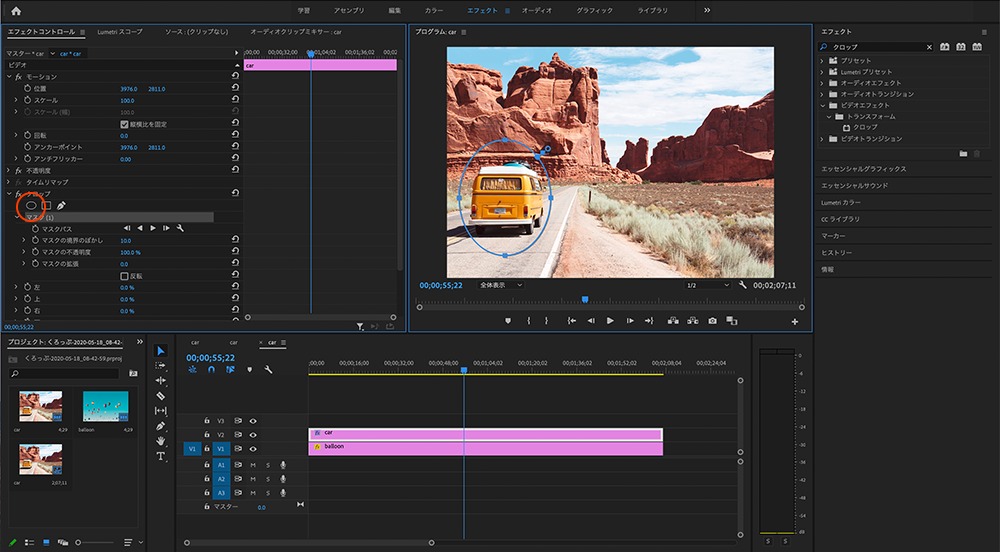
大きさを調整したら、マスクの『マスクの拡張』の『反転』をクリックし、左右上下のどれかを100%にすると、下の動画が出てきます!
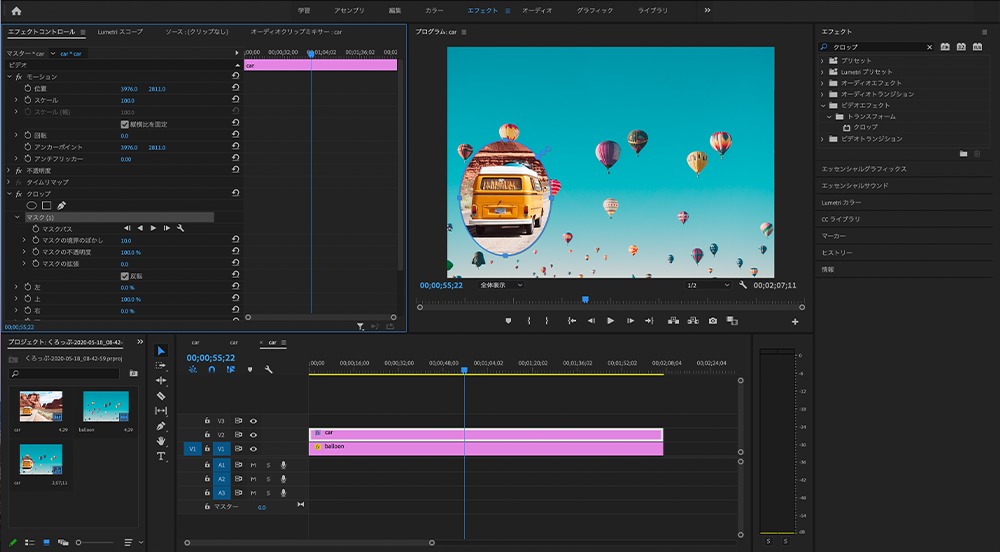
あとは四角いワイプと同じで、スケールで大きさを調整したり、モーションで位置を調整したりします。
クロップでシネマ風
シネマ風(シネマチック)もやり方はほぼ同じで、クロップを上下か左右に設定するといい感じになります!
上と下をそれぞれ10%にすると上下に黒いラインができました!数値はお好みで調整していてください!
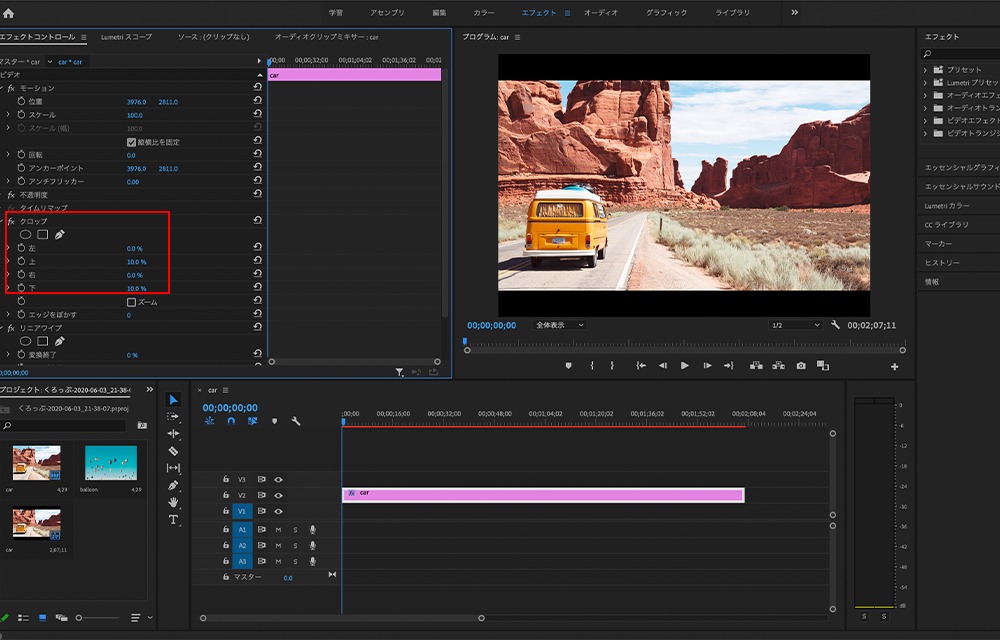
左右はこんな感じです。

背景の色を変える
背景の色を変更する場合は、ファイル→新規の中にあるカラーマットをクリックします。
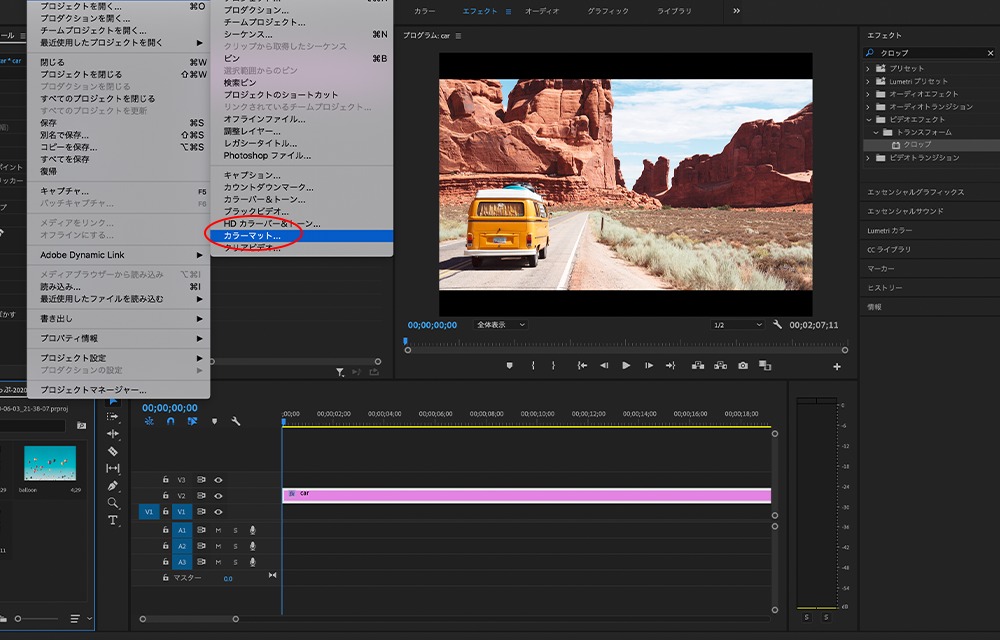
カラーを設定し、OKをクリックすると、プロジェクトの中に追加されますので、動画の下に設定します。
すると背景の色が変わります!
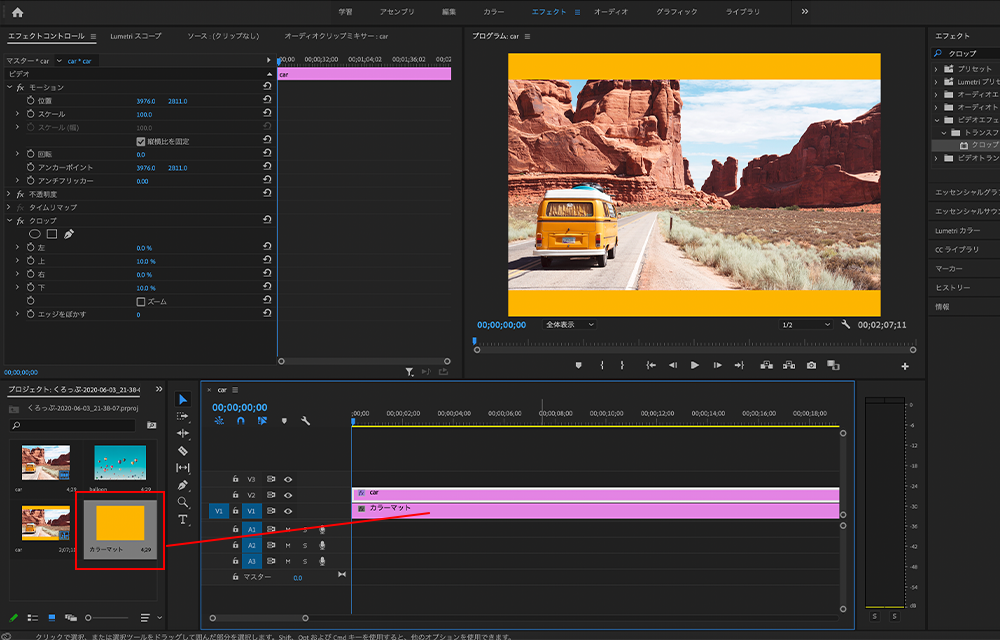
作ったクロップをプリセット保存する
作ったクロップをプリセット保存をしておくと、別の編集の時にも使うことができます。
エフェクトコントロールのクロップを右クリックし、『プリセットの保存』をクリックします。
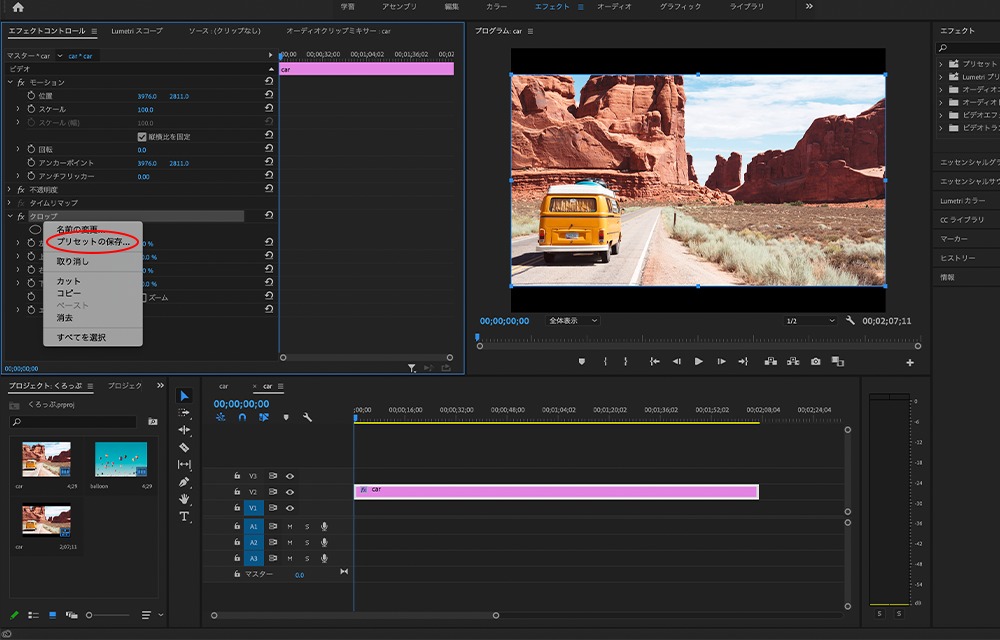
名前を入力し、種類はスケールでOKをクリック。
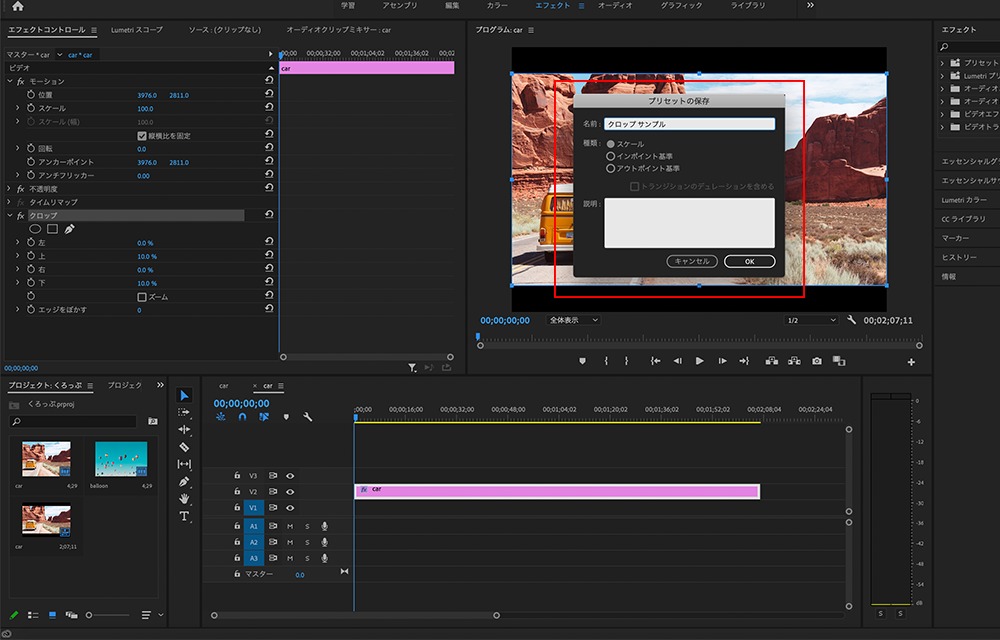
保存すると、エフェクトのプリセット内に追加されます。
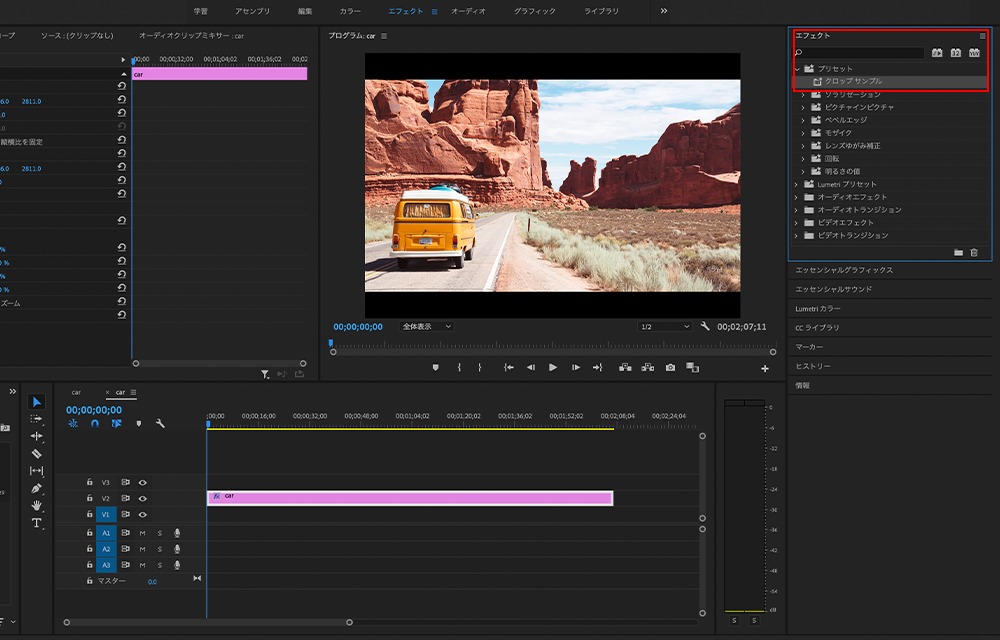
別の素材に適用すると、簡単にクロップ(シネマチック)が設定できます!
エフェクトコントロールでクロップの調整も可能です!
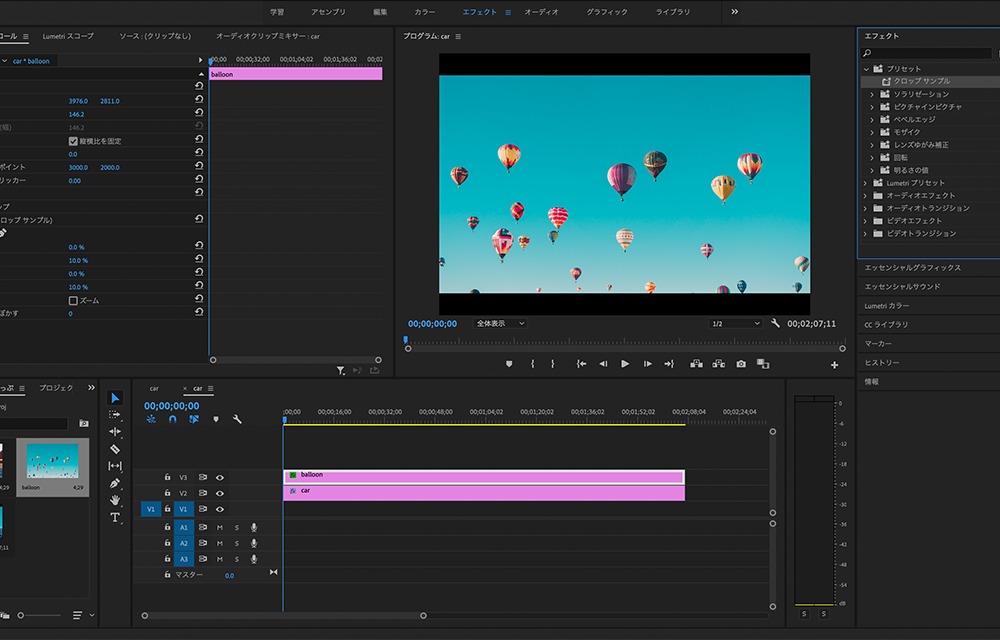
まとめ
今回はPremiere Proのクロップ機能についてご紹介しました!
この機能は何かと便利で、いろいろな使い方があると思いますので、是非使ってみてください!

