どうも!Web制作•動画編集フリーランスのTERUQ(テルキュー)です!
Premiere Proで動画編集をしていると、『動画のこの部分を数秒静止画にしたい!』と思ったことありませんか?実はめちゃ簡単な方法で動画の一部分を静止画にすることができるんです!
今回はPremiere Proで動画の一部を静止画にする方法を2つご紹介します!
この記事はこんな人におススメ!
・動画の一部(一コマ)を静止画にしたい!
・Premiere Pro勉強中!
・動画編集の仕事を任された!
1.『フレームを書き出し』で静止画を作る!
まずは動画を用意
まずは動画を用意します。
そして、静止画にしたい部分を決めて、タイムラインのブルーのバーをその位置まで移動させます。
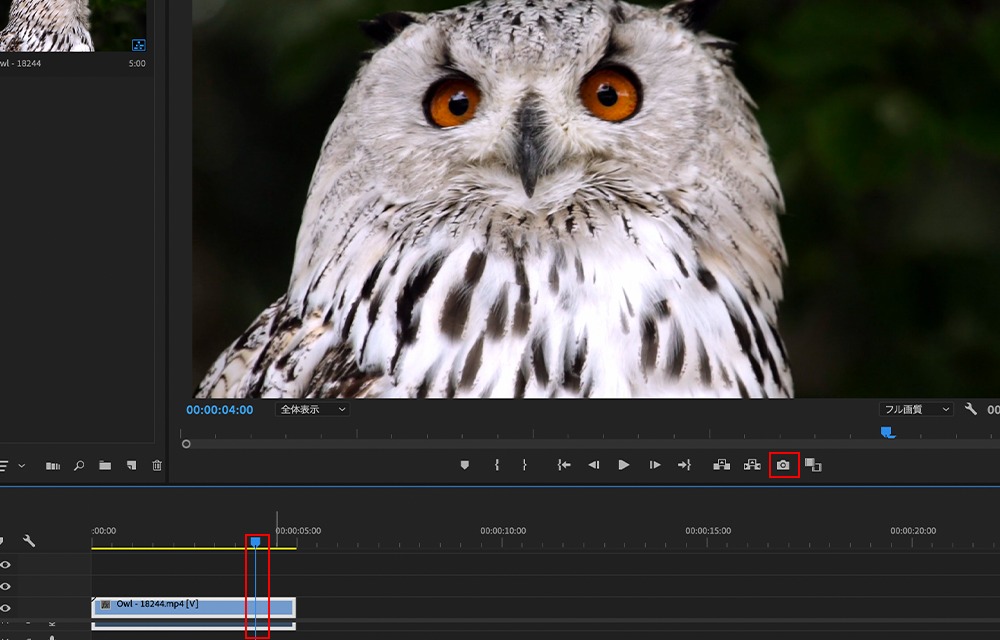
フクロウがこっちを見ている4秒のところを静止画にします。
フレームの書き出しで静止画を保存する
次にフレームを書き出しというカメラマークをクリックします。
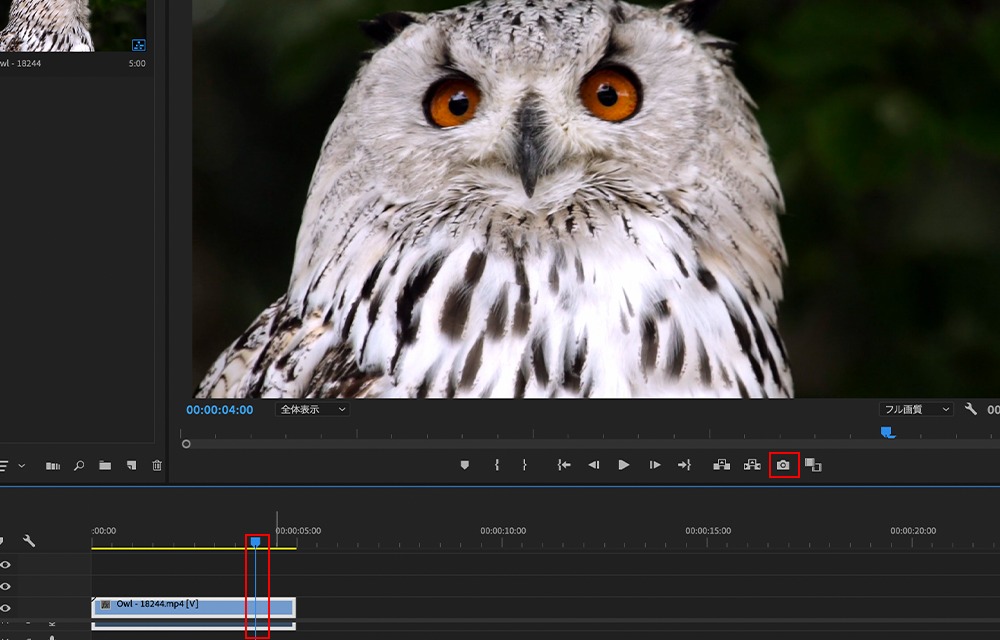
すると、名前の設定と、JPEGやPNGなどの形式の選択、またパスで保存先を設定できます。
そのままプロジェクトに読み込む場合は『プロジェクトに読み込む』にチェックを入れて、
OKをクリックすると、プロジェクトに画像が追加されます。
チェックを外すと、保存先に保存されるだけで、プロジェクトには入りません。
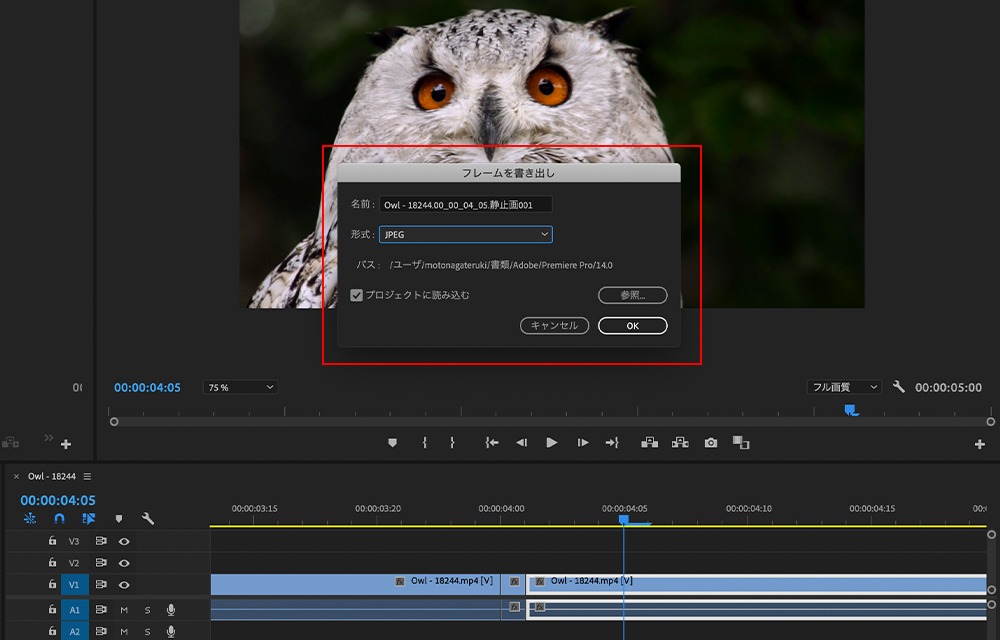
作成したフクロウの静止画
そして、静止画を動画の使用したい箇所に挿入します。
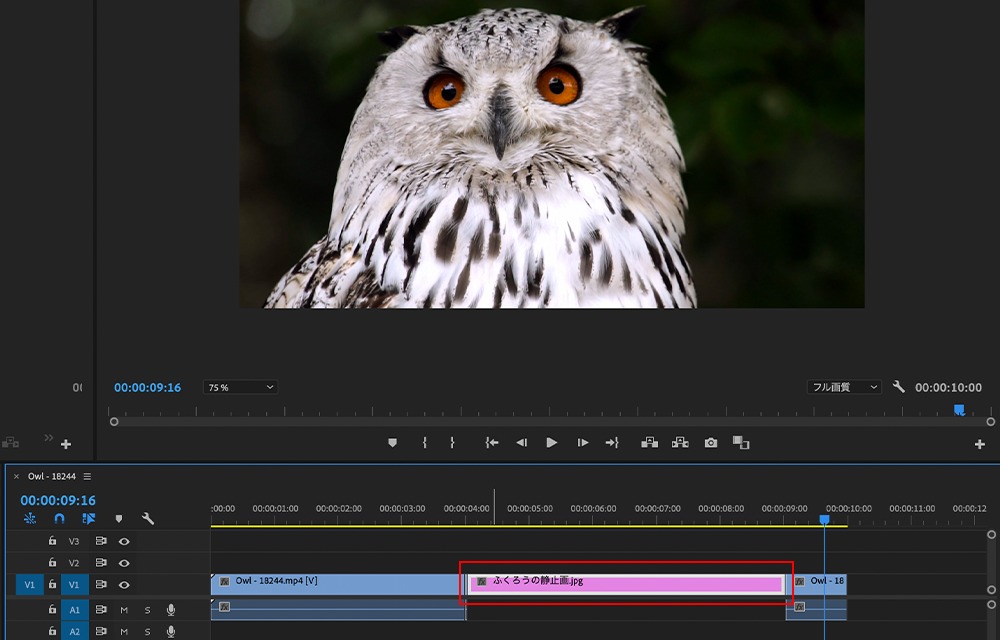
静止画の長さも変更できるので、好きな長さに調整してみてください!
『フレームを書き出し』が表示されていない場合
『フレームを書き出し』がPremiere Proで表示されていない場合、左側にある『+』をクリックすると
ボタンエディターが表示されますので、カメラマークのフレームの書き出しを下までドラッグ&ドロップすると画面に表示されるようになります。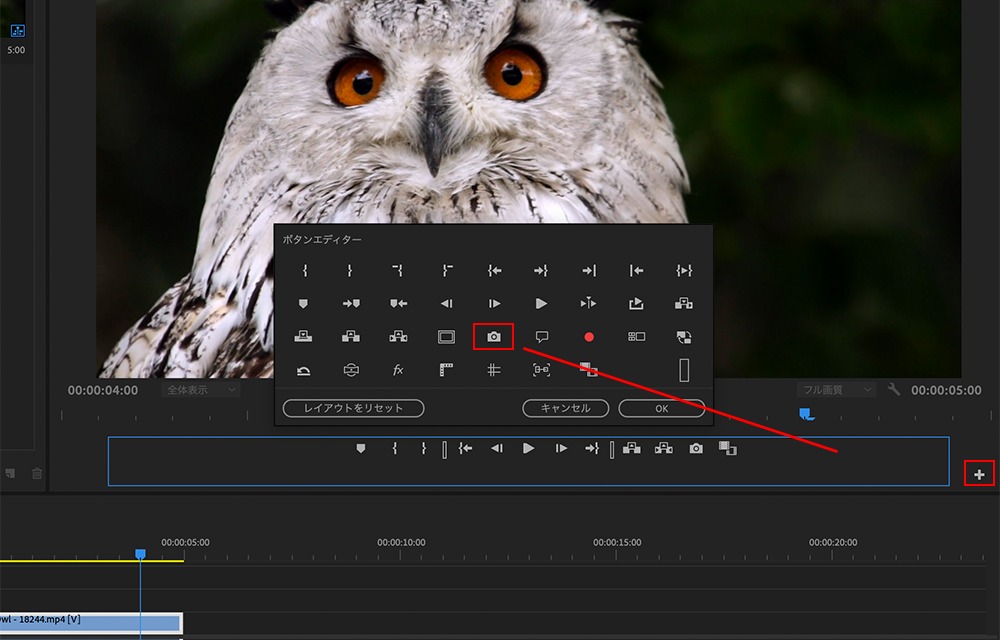
2.『フレーム保持セグメントを挿入』で静止画を作る!
もう1つの方法もご紹介します!次の方法も簡単です!
動画の静止画にしたい部分を決めて、タイムラインのブルーのバーを静止画にしたい部分に移動させます。
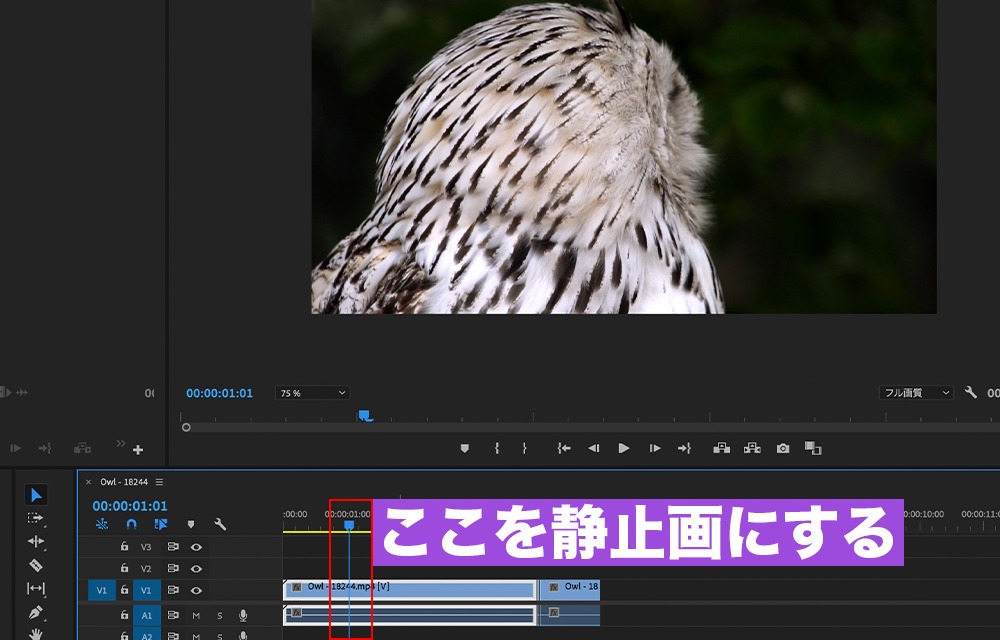
フクロウがあっちを向いているところを静止画にします!
そして、クリップのビデオオプションの『フレーム保持セグメントを挿入』をクリックします。
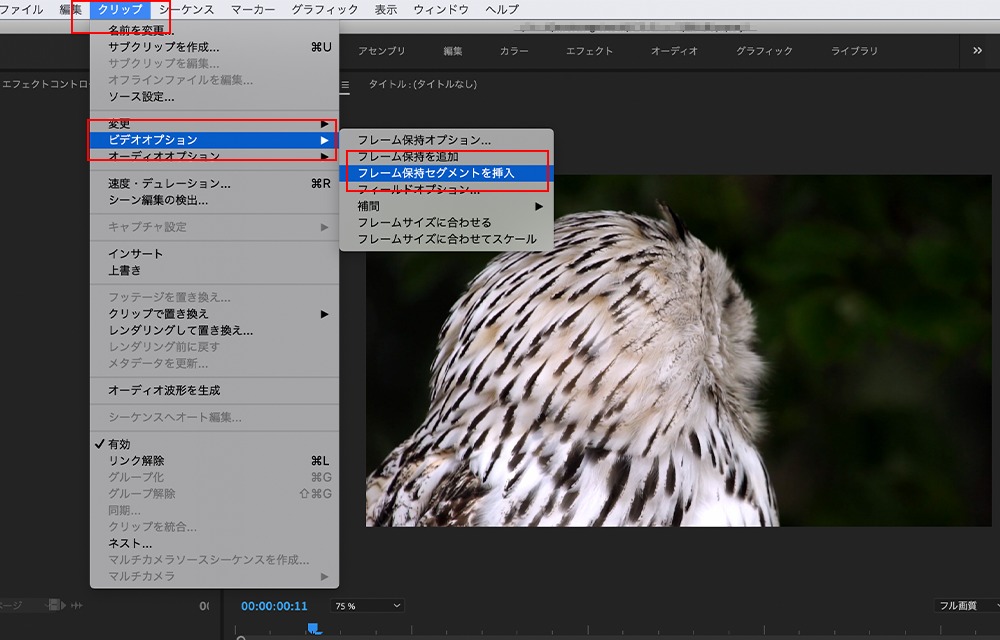
すると、その部分の静止画が作成されます!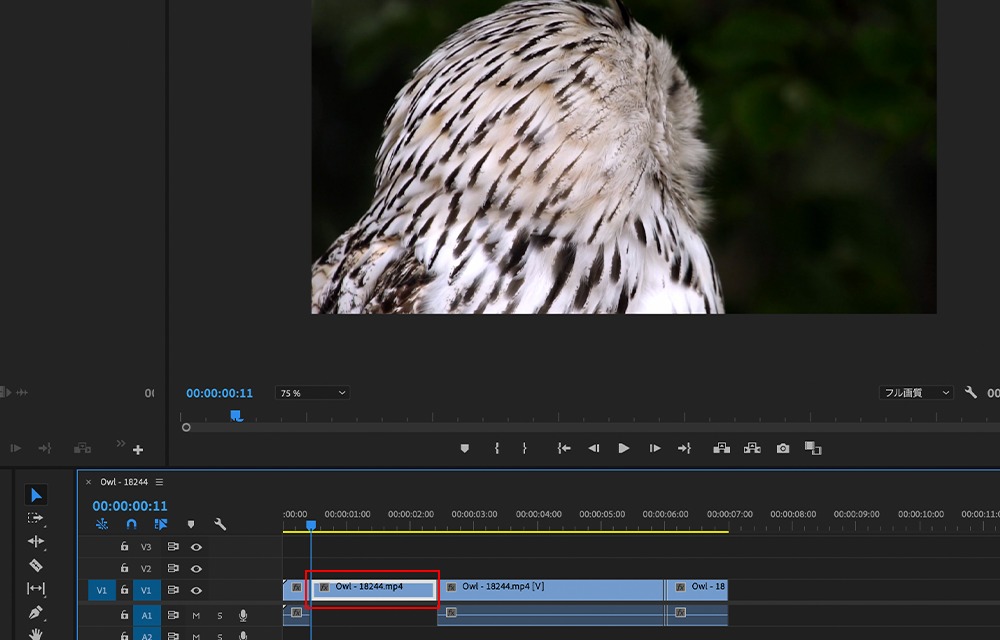
静止画の長さも変更できるので、好きな長さに調整してみてください!
まとめ
動画の一部を静止画にする方法は意外と簡単です!
どちらかお好きな方法で試してみてください!

