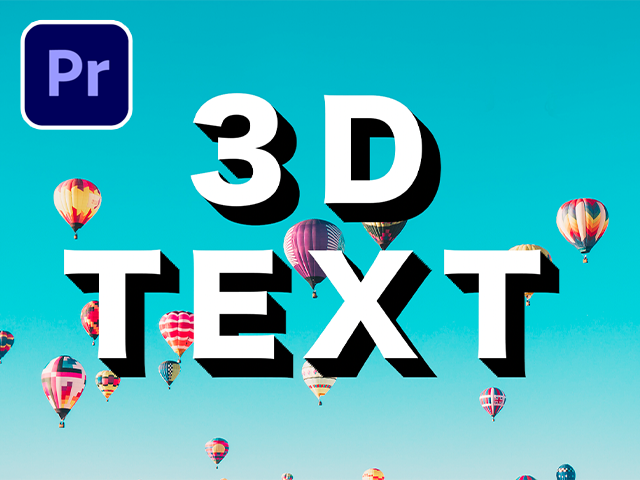どうも!Web制作•動画編集フリーランスのTERUQ(テルキュー)です!
動画編集でよくテキストを挿入しますよね。
ずっと同じフォントやカラーなどのテキストだとなんか平坦な感じでインパクトに欠けますよね。Premiere Proで立体的なテキスを作ることができるので、目立たせたい箇所や重要なポイントなどに使うことができ、テキストにメリハリがつきますし、動画のインパクトや面白みなどがグンと上がると思います!
今回はPremiere Proで立体的な3Dテキストの作り方をご紹介します!
この記事はこんな人におススメ!
・立体的なテキストを作りたい!
・Premiere Pro勉強中!
・動画編集の仕事を任された!
3Dテキストの作り方
テキストを入力
まず、Premiere Proに動画を挿入します。(今回は画像です)

そして、文字ツールでテキストを入力します。

ドロップシャドウで3Dテキストにする
テキストを入力したら、エフェクトで『ドロップシャドウ』(ビデオエフェクト→遠近の中にあります)を検索し、テキストのクリップに適用すると、白いテキストに影ができます。
エフェクトコントロールでドロップシャドウの数値をお好みで調整します。
(わかりやすくするために今回は、不透明度を87%、距離を58.0にしています。)

コレだけでも立体的なテキストになっています!
影の色も設定できるのでお好みの色にしてみてください!
ドロップシャドウの設定をしたら、エフェクトコントロールのドロップシャドウをクリックし、複製します。(macの場合はcommand+Cでコピーし、command+Vでペースト)
あとは影の色や不透明度、距離などを調整します。
影を長くして、より立体的なテキストにする
また、長い影でより立体的にすることもできます!
ドロップシャドウの不透明度を100%、距離を4.0にします。
色や方向はお好みで大丈夫です。
そのドロップシャドウを複製して、距離を8.0にします。
さらに複製して距離を16.0にします。
さらに複製して距離を32.0にします。
今回は全部で4つドロップシャドウを設定します。
するとこのように影が長く伸びた感じでより立体的にすることができます!
このように距離の数値を倍にしていくと影が長く伸びた感じになるので、
距離の数値や複製の個数はお好みで調整してみてください!
まとめ
立体的なテキストってインパクトがあるので、目立たせたい時やタイトルなどに使えますね!
カラーやフォントを変えるとまた違った立体感になると思います!