どうも!Web制作•動画編集フリーランスのTERUQ(テルキュー)です!
写真編集といえばAdobe Photoshopですが、Adobeにはもう一つLightroom(ライトルーム)がありますよね。Lightroomも写真編集ができ、また写真データの管理もできます。
今回はLightroomで写真をイラスト風(絵画風)に編集する方法をご紹介いたします!!
この記事はこんな人におススメ!
・写真をイラスト風にしたい!
・Lightroomで写真編集したい!
・Photoshopを使っているのであまりLightroomを使わない!
Lightroomで写真をイラスト風にする方法!
Lightroomに写真を追加する
まずLightroomを開いて、左上の+をクリックして、写真を追加します。
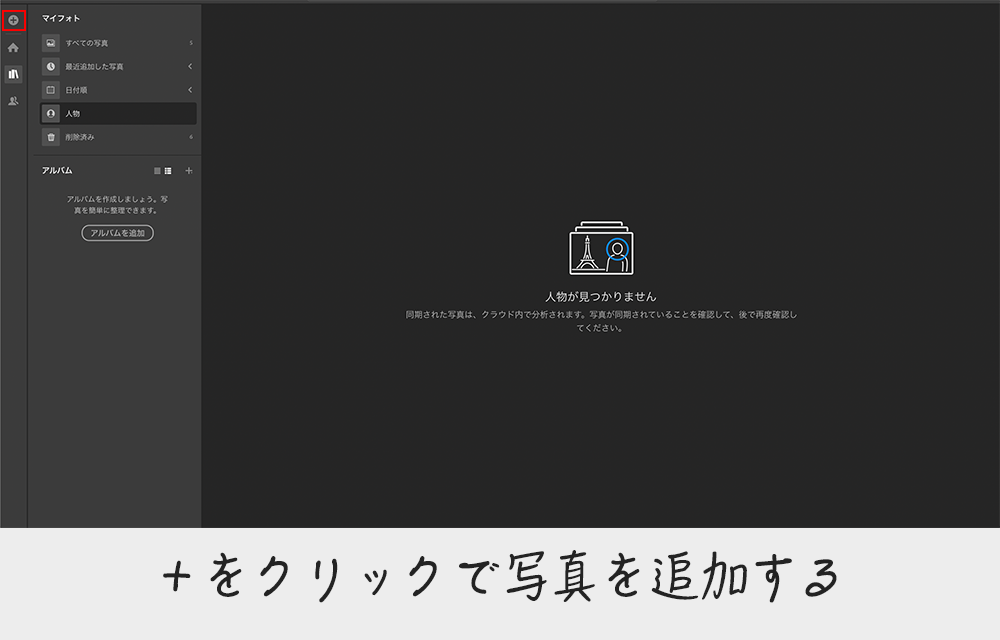
今回はこの写真をイラスト風にしてみます!
イラスト風にする調整の仕方はいろいろあると思いますし、調整の好みもあると思うので、ご参考程度になればと思います。
ライトの調整
まずライト部分の調整をします。今回の調整はこんな感じです。
露光量
キレイな写真ですが少し暗いので露光量で少し明るくします。
あとで微調整すると思うので、とりあえず露光量を+0.60にします。
コントラスト
コントラストで少し色彩を濃くします。
今回は+25にしてみます。
ハイライト
ハイライトを+15にします。
シャドウ
シャドウを+100にします。
白レベル
白レベルを+15にします。
黒レベル
黒レベルは今回は特に調整しません。
ライトの調整をするとこんな感じになりました。写真の雰囲気や好みで調整してみてください!

カラーの調整
次に写真のカラーを調整します。
色温度
色補正を+20にします。
色かぶり補正
色かぶり補正は今回は特に調整しません。
自然な彩度
+20にして少し色を鮮やかにします。
彩度
彩度を+65にして色を鮮やかにします。
カラーの調整をすると色が鮮やかになりました!こちらも写真の雰囲気や好みで調整してみてください!
効果の調整
テクスチャや明瞭度、かすみの除去を調整します。
テクスチャ
テクスチャを+70にして、きめ細かい感じにします。

ちなみにテクスチャをマイナスにするとぼんやりした感じなります。

明瞭度
明瞭度を+85にして、くっきりとした感じにします。
かすみの除去
次にかすみの除去を−25にして、少し淡い感じにします。

周辺光量補正
周辺光量補正+40ぐらいにして、縁のような感じにします。
必要ない場合は周辺光量補正は0で大丈夫です。

どうでしょうか!イラスト風に仕上がっています!これで完成です!!
優しい雰囲気のイラスト風になりました!
効果の調整も写真の雰囲気や好みで調整してみてください!
最後に微調整する
最後に少し全体的な微調整をして完成です!
また今回は『カラーミキサー』を使いませんでしたが、カラーミキサーで色を調整するのもいいかもです!
特に必要ない場合は微調整などしなくて大丈夫です!
【微調整01】
【微調整02】
【微調整03】カラーミキサーで木や海の色を少し調整

少し空が暗い感じなってしまいましたが、こんな感じで完成です!
まとめ
どうでしょうか!元の写真と比べてみるとわかりやすいですが、イラスト風(絵画風)に仕上がりましたね!
なんかおしゃれな雰囲気になりました!
イラスト風の編集はもちろんPhotoshopでもできるのですが、今回はLightroomでご紹介いたしました!
それぞれの調整はお好みで調整して、好きな雰囲気に仕上げてみてください!

