どうも!Web制作•動画編集フリーランスのTERUQ(テルキュー)です!
先日、Photoshopがアップデートされ、いくつか新機能が追加されました!
今回は、Photoshopの新機能の『空を置き換え』についてご紹介したいと思います!
この記事はこんな人におススメ!
・空を置き換えを使いたい!
・空を置き換えって何!?
・Photoshop勉強中!
空を置き換えとは

空の置き換えは、写真に写っている空を簡単に別の空に置き換えてくれる機能です!
AI技術「Adobe Sensei」が「写真のどこまでが空か」を判断し、「別の空」に置き換えてくれます!
例えば、撮影した写真の空が曇っていたら、晴れている空の画像に置き換えることができるんです!しかもめちゃ簡単です!
この写真の空を違う写真の空に置き換えたいと思います!

空を置き換えの使い方
空を置き換えは編集の中にあります。
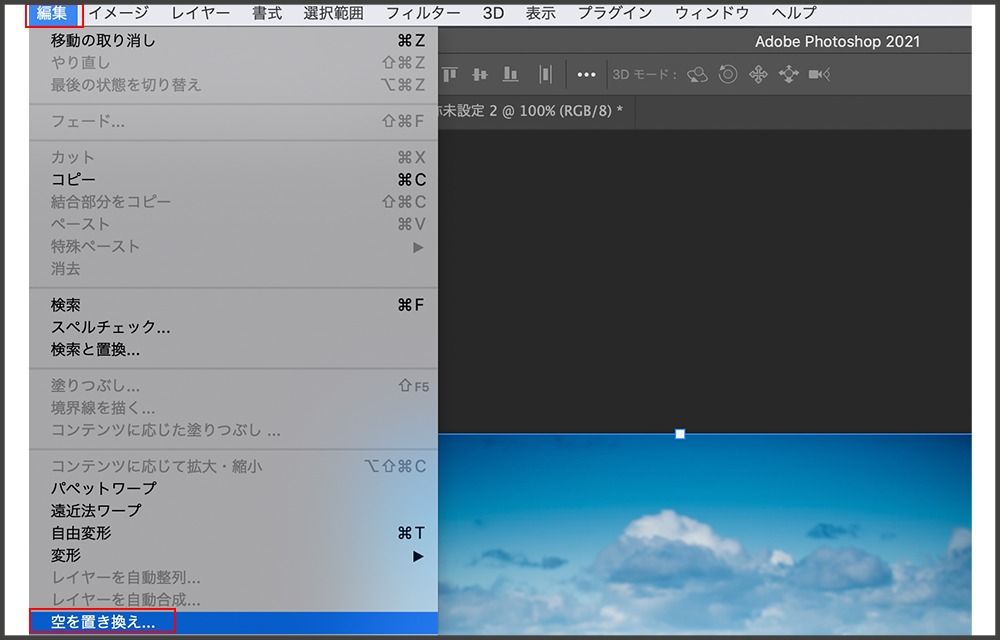
空を置き換えをクリックすると、このような画面になります。
すでに空が置き換わっています!
赤く囲っている空の画像をクリックすると、青空や夕暮れなど、いろいろな空の画像が表示されます!
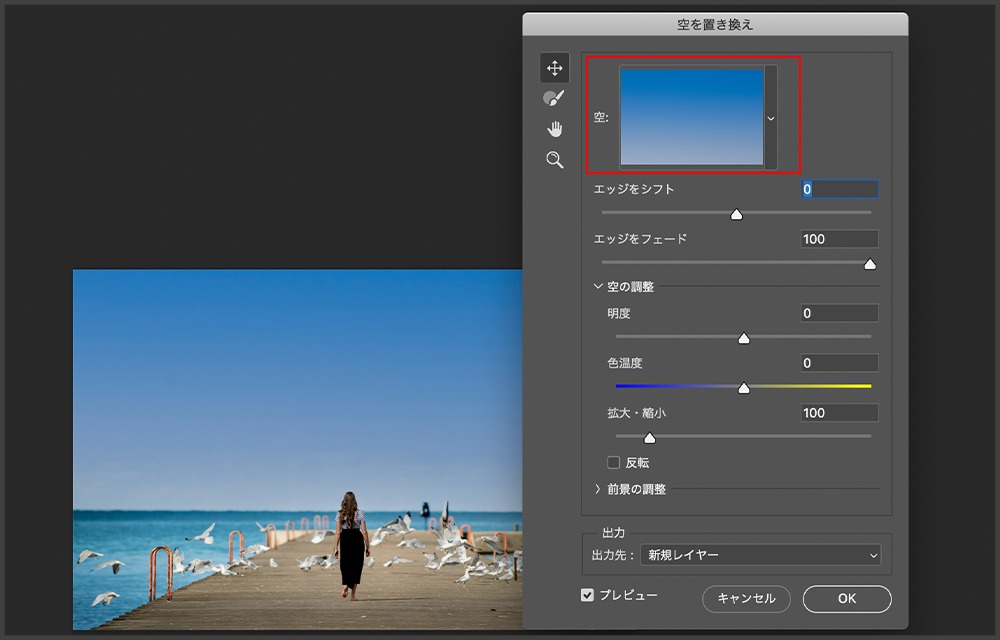
好きな空の画像をチョイスすると、すぐに空が置き換わります!

『エッジをシフト』や『エッジをフェード』、『明度』などで微調整できます!
微調整するとこんな感じに!

エッジをシフト:空と元の画像との境界の開始位置を指定します。
エッジをフェード:エッジに沿って空画像から元の写真へのフェードまたはぼかしの度合いを設定します。
明るさ:空の明るさを調整します。
色温度:色温度を暖色寄りまたは寒色寄りに調整します。
拡大・縮小:空の画像のサイズを変更します。
反転:空の画像を水平方向に反転します。
照明モード:調整に使用する描画モードを指定します。
照明の調整:空とブレンドするメイン画像を明るくしたり暗くしたりする不透明度スライダーです。0 に設定すると、調整は行われません。
カラー調整:前景と空のカラーの調和の強さを指定する不透明度スライダーです。0 に設定すると、調整は行われません。
出力:画像に対する変更を新規レイヤー(マスクを含む名前付きレイヤーグループ)またはレイヤーを複製(単一の統合されたレイヤー)のどちらに配置するかを選択できます。
また、矢印マークを選択し、編集中の写真のところでマウスを動かすと、空の位置を調整できます。
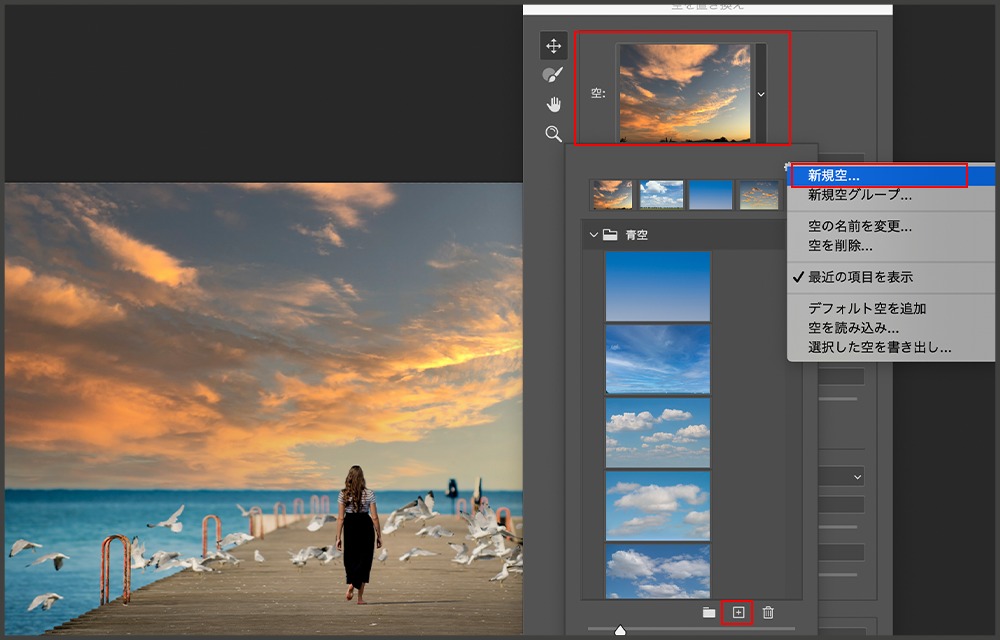

また矢印マークの下の、ブラシマークを選択すると、『スクリーン』や『オーバーレイ』など、モードを調整できます!
空の画像の新規登録•削除•新グループ化
空の画像を新規登録
空の画像一覧に好みの空がなかったら、新規で登録できます!
空の画像をクリックし、右上にある歯車マークをクリックすると『新規空』と表示されるので、クリックします。または、下の+マークをクリックしても新規で空を登録できます。
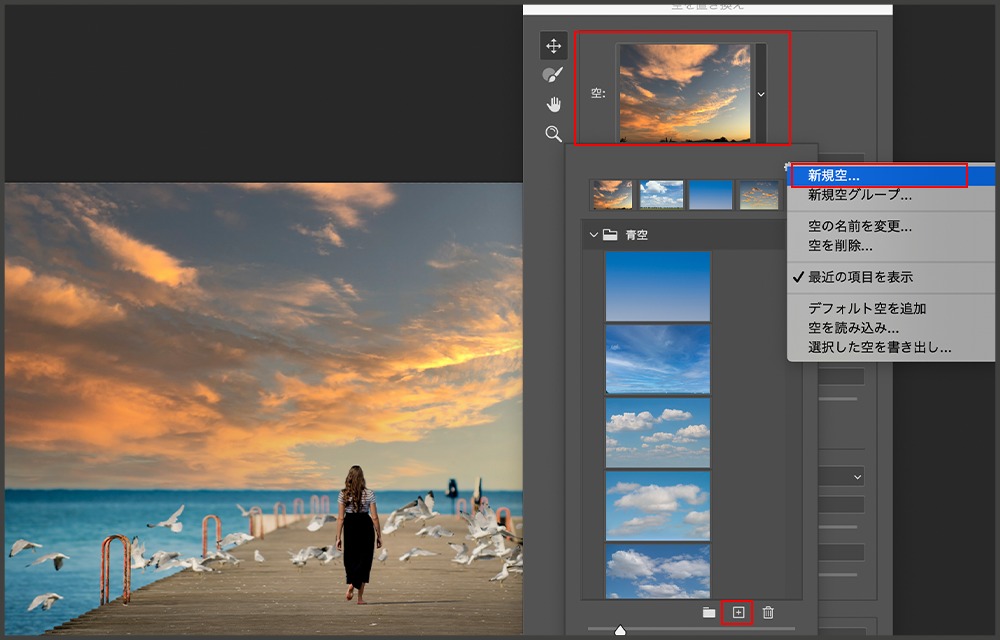
そして登録したい空の画像を選択して名前を入力し、OKをクリックします。
すると、空が登録されます!
必要ない空の画像を削除
必要ない空の画像があれば、削除できます。まず、削除したい空をクリックします。
そして、右上にある歯車マークをクリックすると『空を削除』と表示されるので、クリックすると削除できます。または、下のゴミ箱マークをクリックしても空の画像を削除できます。
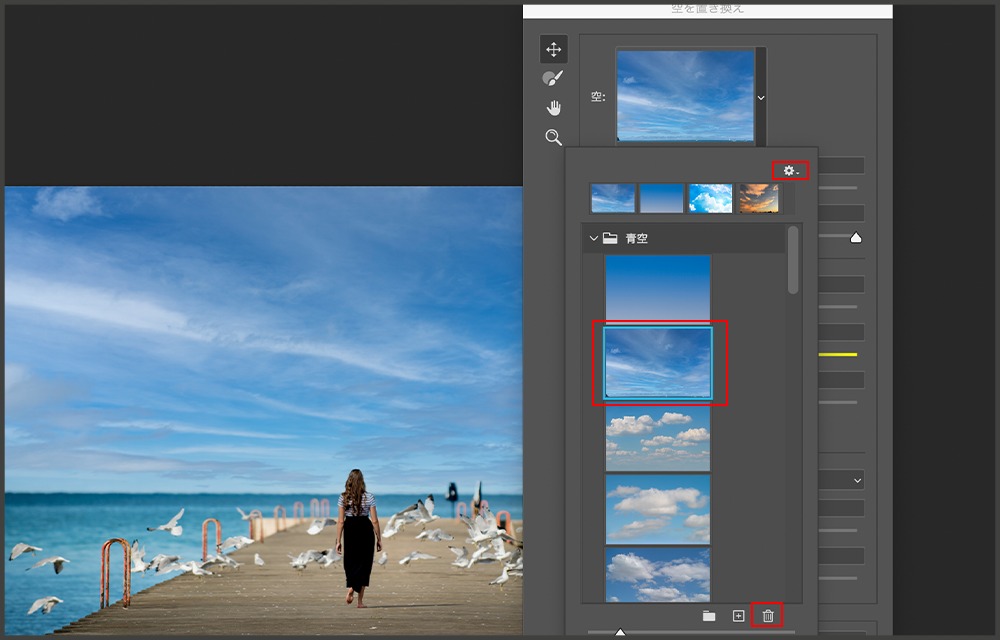
新規で空をグループ化する
すでに、『青空』や『夕暮れ』などグループ化されていますが、新規でグループを作成することがきます。
歯車マークをクリックし、『新規空グループ』をクリックします。
そして、グループ名を入力すると作成できます!
または下にあるファイルをクリックしても新規でグループを作成できます!
まとめ
いかがでしょうか!『空を置き換え』はとても簡単で便利な機能ですね!
1枚の写真の空を晴天や夕暮れなどいろいろ置き換え、雰囲気の違う写真にできそうです!

