どうも!Web制作•動画編集フリーランスのTERUQ(テルキュー)です!
資料をスキャンする時ってコピー機でスキャンして、ちゃんとできているか自分のパソコンで確認しますよね!
ただコピー機が混雑していたり、調子が悪くなる時ありますよね!
また紙の資料がたくさんで、ちゃんとデータ化して管理できていないことも多いと思います。
紙の資料だと、『どこに置いたか』『捨てたのか』わからなくなりますし、保管するファイルも増えるばかりです…。
そんな時おすすめなのがスマホで資料をスキャン(PDF化)できるAdobe Scanです!
今回はAdobeの無料のスマホアプリ『Adobe Scan』をご紹介します!
この記事はこんな人におススメ!
・Adobe Scanの使い方を知りたい!
・便利なツールを知りたい!
・しょっちゅう資料をスキャンする!
・業務の効率化をしたい!
Adobe Scanとは
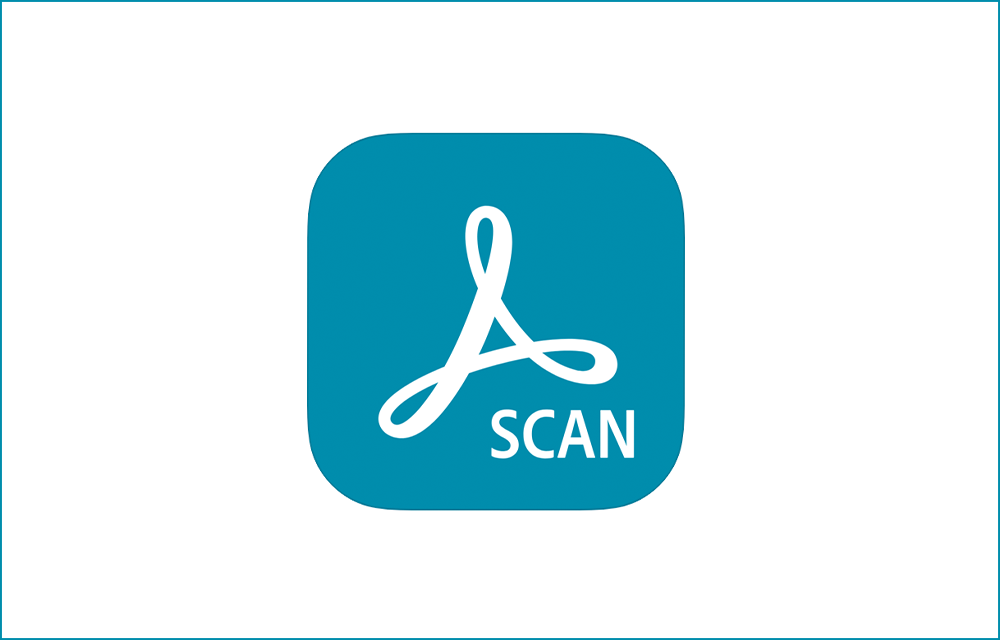
Adobe Scanは、Adobeが無料で提供してるスマホアプリです!スマホで簡単にスキャンできちゃいます!
資料や請求書、名刺、ホワイトボードの文章などをスキャンしてPDFにしてくれます!
例えば、会議中のホワイトボードの内容をAdobe Scanで撮影し、PDFデータ化できます!
もちろん、メンバーに共有することも簡単にできます!
Acrobat readerもインストールしておく
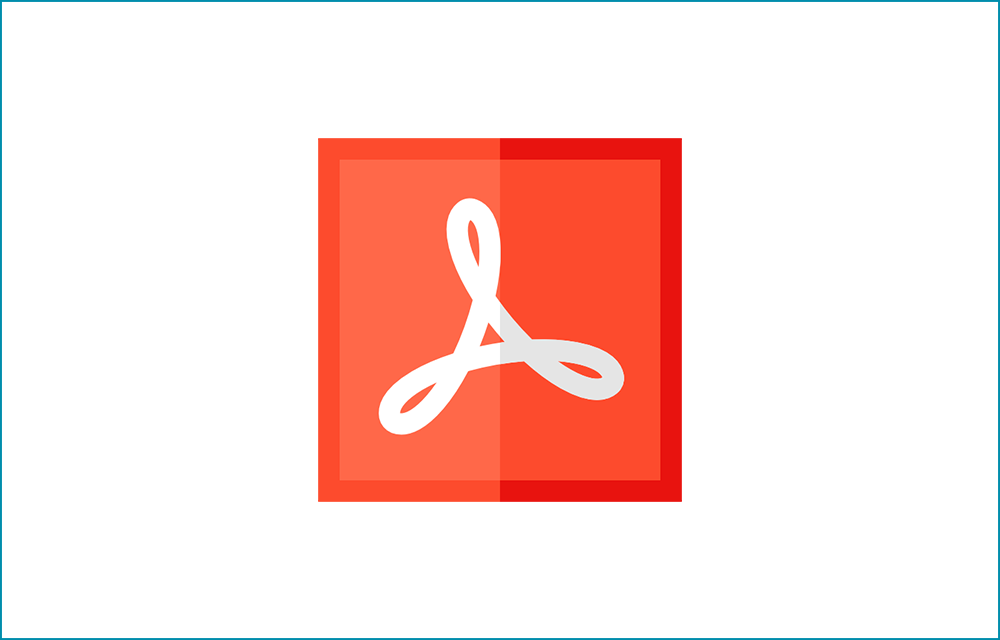
スマホにPDFのAcrobat readerのアプリをインストールしていると、Adobe Scanと連携ができ、
Adobe Scanのデータにテキストなどを入力できます!
スマホでテキスト入力などする必要がない場合は、インストールしなくても大丈夫です!
Adobe Scanの使い方
ログインする
アプリをインストールし、起動したら、まずはAdobe IDでログインしてください。
Adobe IDをまだ持っていない人は「新規登録」から無料で登録できます。
FacebookやGoogleのアカウントを利用してログインすることも可能です。
資料をスキャンしてみる
試しに資料をスキャンしてみます!Adobe Scanを開いて、『文書』にします。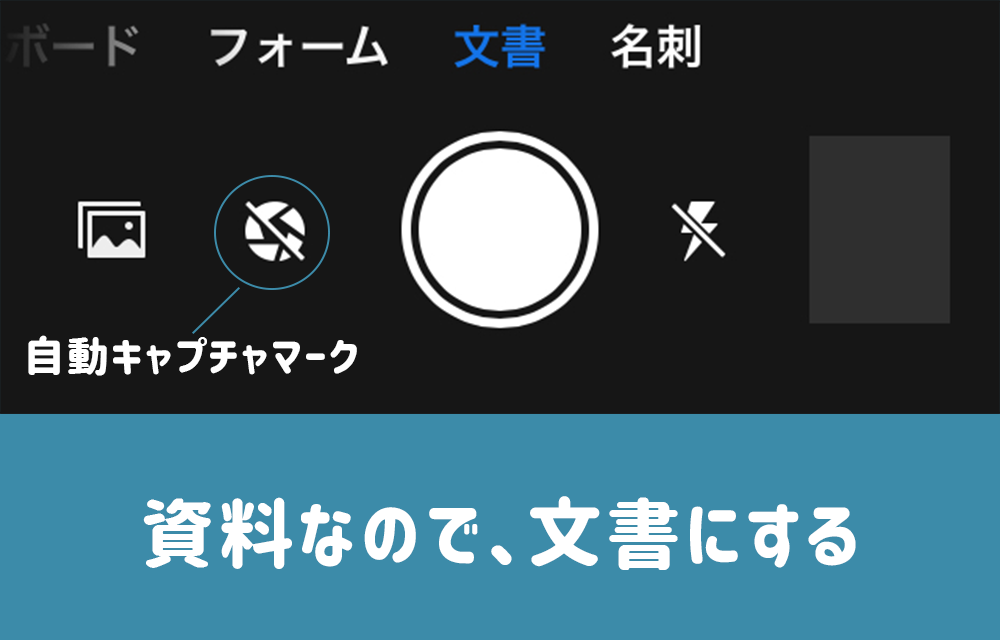
スキャンしたい資料をカメラで撮影すると、とりあえずスキャンはOKです!
実際にAdobe Scanで撮影した資料はこんな感じになります。
どうでしょうか!スマホで簡単にスキャンしてPDFにできました!
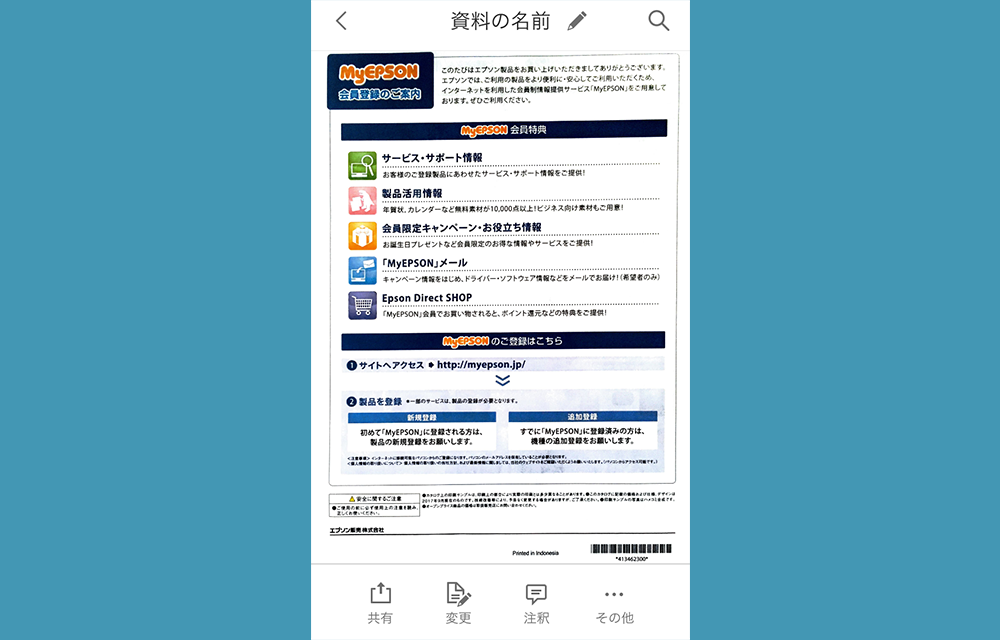
スキャンデータ名をわかりやすい名前に変更して、保存しておくことができます!
スキャンデータを共有する
『共有』を押すと、スキャンデータをメールで送れたり、リンクをメールで共有できたりします!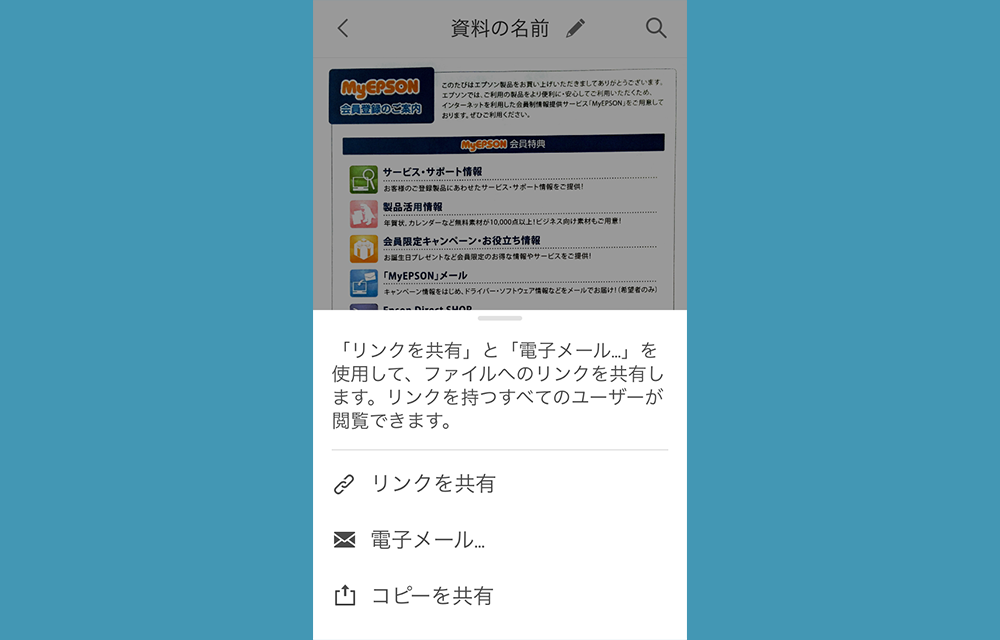
スキャンデータを編集する
『変更』を押すと、撮影した資料や名刺などのカラーを調整できたり、周りを切り取ったりできます!
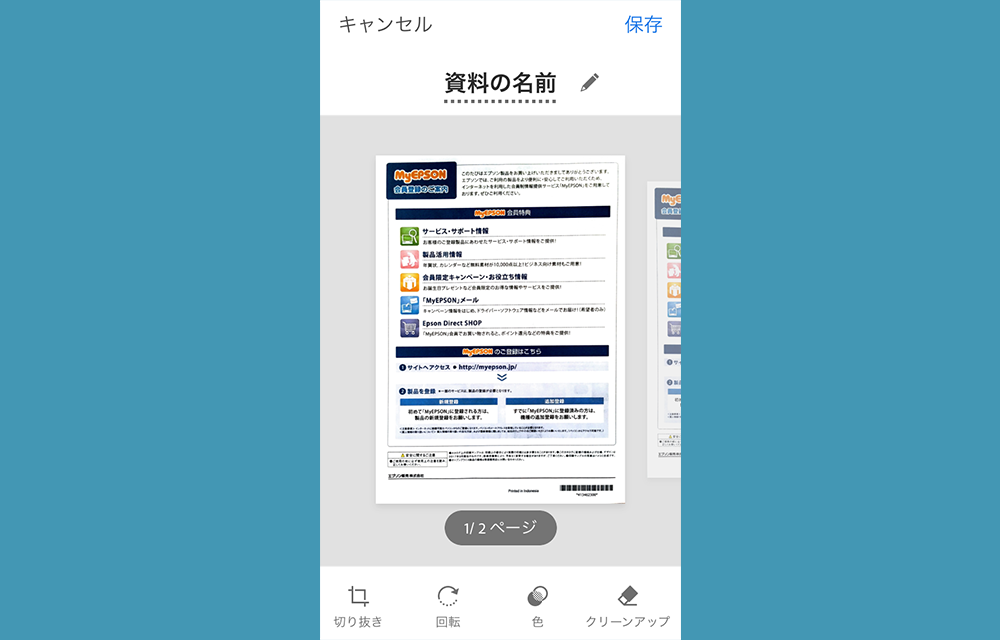
資料を白黒に変更できます!

『その他』を押すと、Acrobat readerで開けたり、データを削除できたりします!
『注釈』を押しても、Acrobat readerが開くので、Acrobat readerをインストールしていると、テキスト入力などができるようになります。
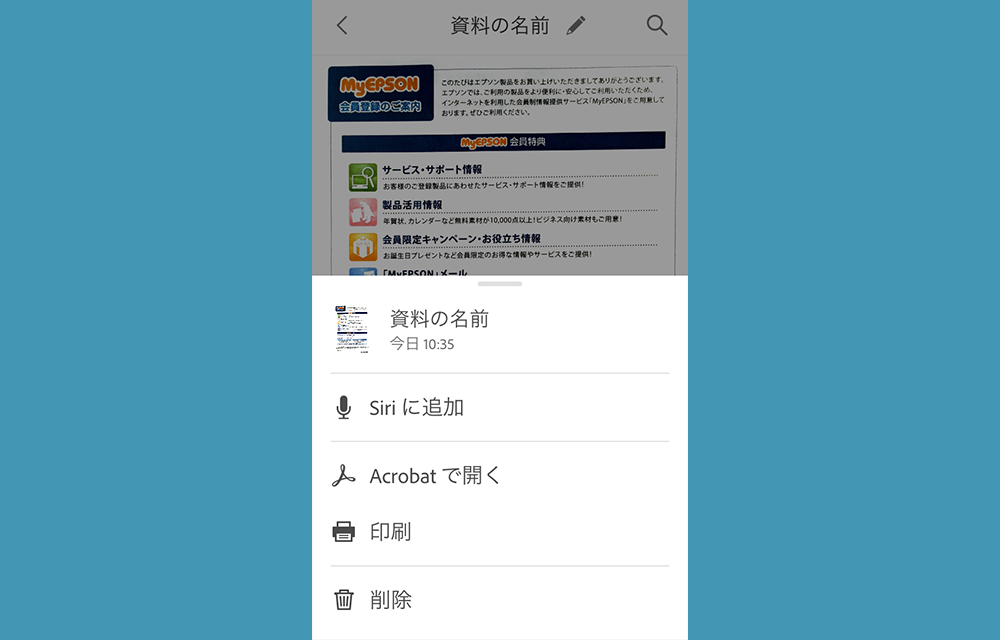
自動キャプチャのマークを押すと、オンになり、自動で資料を認識して撮影してくれます!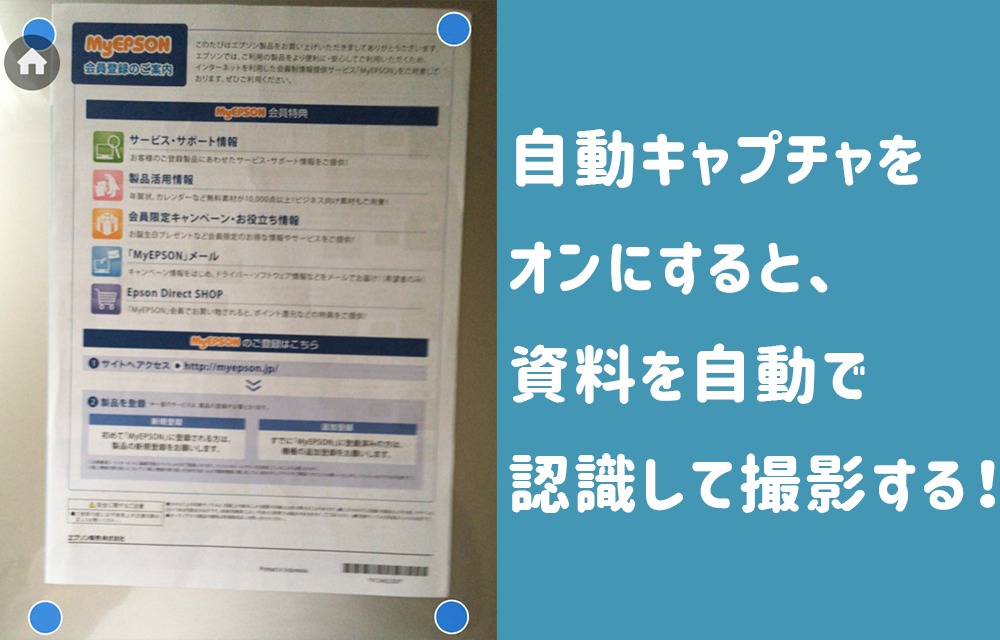
その他
名刺やホワイトボードの文章なども簡単にスキャン(PDF化)してくれますし、データの保管、共有も簡単です!
注意点
スマホのカメラで資料や名刺などを撮影するので、少し斜めになってしまったり、
資料の周りのデスクまで撮影してしまうこともあると思います。
ですが、編集で必要ない部分は切り取れるので大丈夫です!
また、コピー機でスキャンする時もたまに斜めになってしまう時があるので、大丈夫です笑!
まとめ
いかがでしょうか!今回は資料のスキャンだけをご紹介しましたが、名刺やホワイトボードの文章などもAdobe Scanで簡単にデータ化できるので、とても便利です!
Adobe Scanを使うといちいちコピー機まで行くこともないですし、並ばなくてもいいので、作業効率UPです!コピー機でスキャンしている途中に誰かが後ろに並ぶとちょっと焦りますよね!
紙の資料や名刺などもAdobe Scanでしっかりデータ化できて保管できるので、おすすめです!
Adobe Scanで快適なスキャンをお楽しみください!笑

