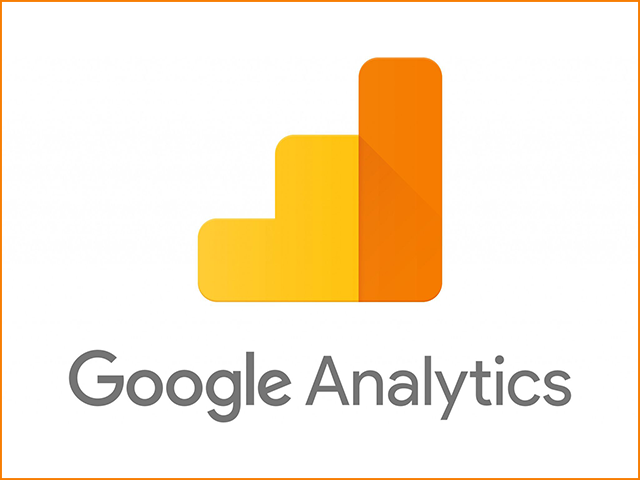どうも!Web制作•動画編集フリーランスのTERUQ(テルキュー)です!
WEB担当者やWEBマーケターって、担当しているWEBサイトを頻繁に見ると思います。
『制作したコンテンツやニュースがうまく表示されているか』や『不具合がないか』など、確認のためにアクセスすると思います。
GoogleAnalyticsはデフォルトでは自分のアクセスもデータに含まれます。そのためデフォルトのままでは自分のアクセスとユーザーのアクセスが混ざってしまい、正確なデータをとることができません。
自分や社内の人などはデータから除外し、ユーザーのみにすると正確性のあるデータになります!
今回はGoogle Analyticsで自分のトラフィックを除外する方法をご紹介いたします!
この記事はこんな人におススメ!
・自分や社内の人のトラフィックを除外したい!
・Google Analytics初心者
・アクセス分析スキルを身につけたい!
・WEB担当者やWEBマーケター
自分のトラフィックを除外する方法
早速、自分や社内の人、WEB制作会社などのアクセスデータを除外します!
まず、Google Analyticsを開き、管理(歯車マーク)をクリックし、ビューのフィルタをクリックします。
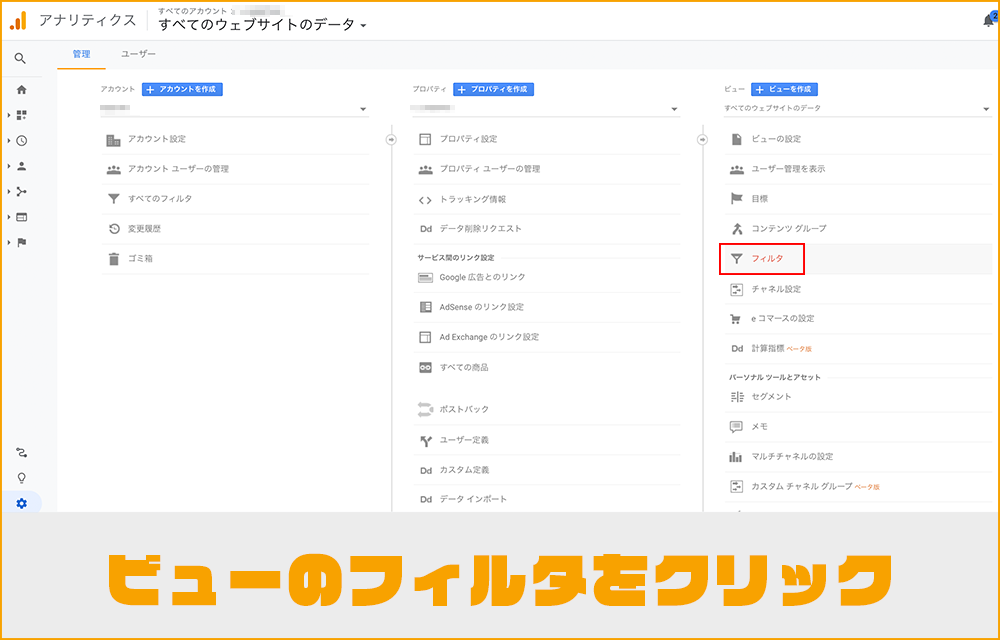
GoogleAnalyticsの登録設定方法はこちらをご覧ください!
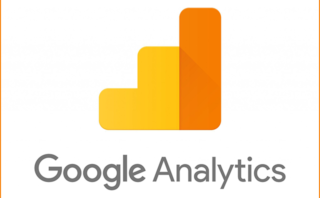
フィルタをクリックすると、『+フィルタを追加』があるのでクリックし、フィルタ名やフィルタの種類、IPアドレスを設定します。
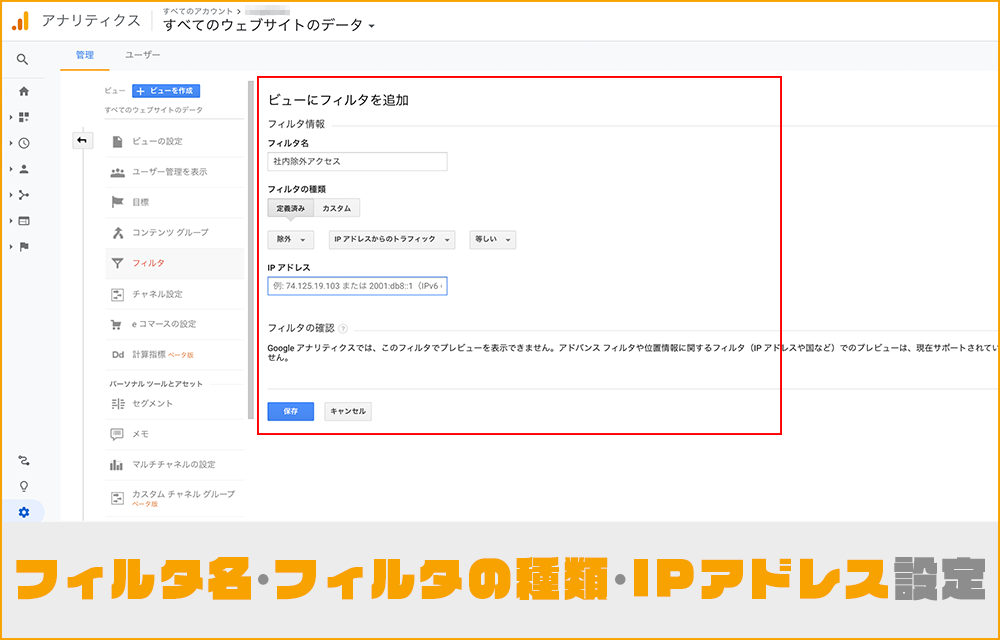
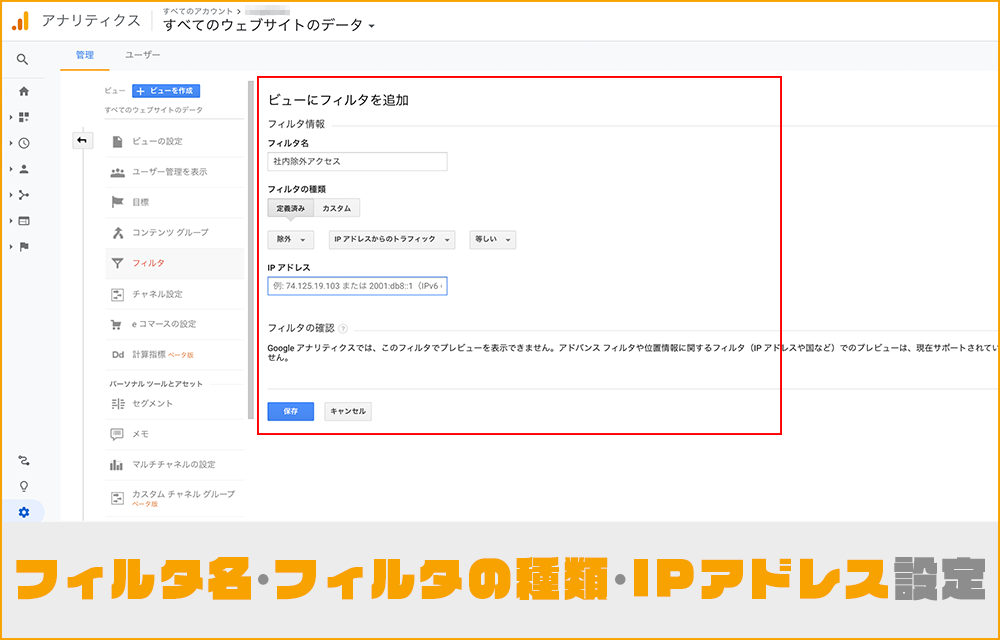
フィルタ名:『社内除外アクセス』などお好みで名前をつけてください。
フィルタの種類:『定義済み』をクリックします。
アクセスの種類の選択:『除外』を選択します。
参照元かリンク先を選択:『IPアドレスからのトラフィック』を選択します。
式を選択:『等しい』を選択します。
IPアドレス:社内のIPアドレスなど、除外したいIPアドレスを入力します!
IPアドレスがわからない場合は、CMAN.jpなどで簡単に調べることができます!
IPアドレスの入力ミスに気をつけ、設定をしたら、保存をクリックします!
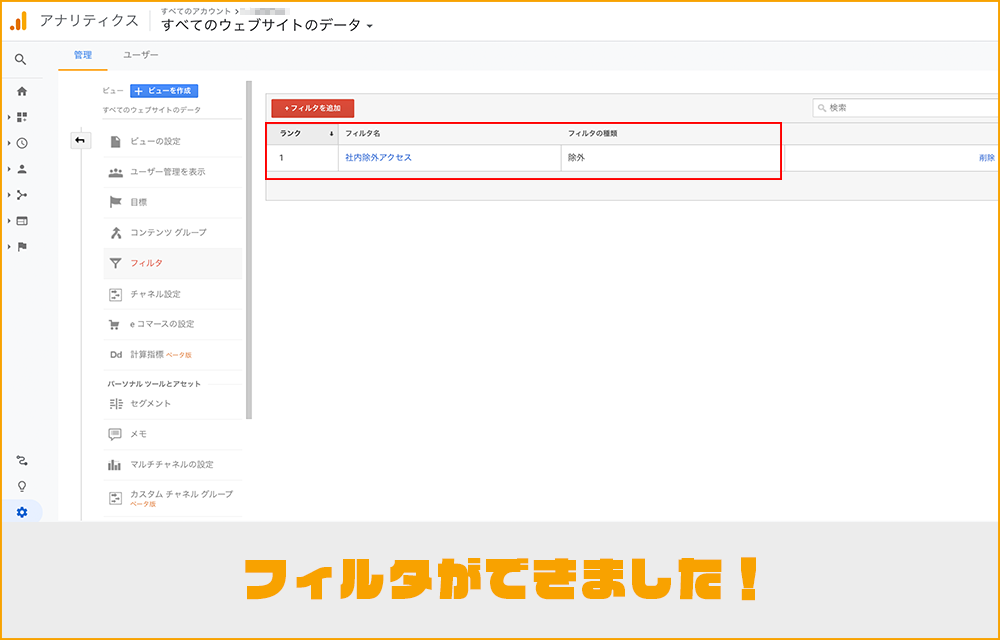
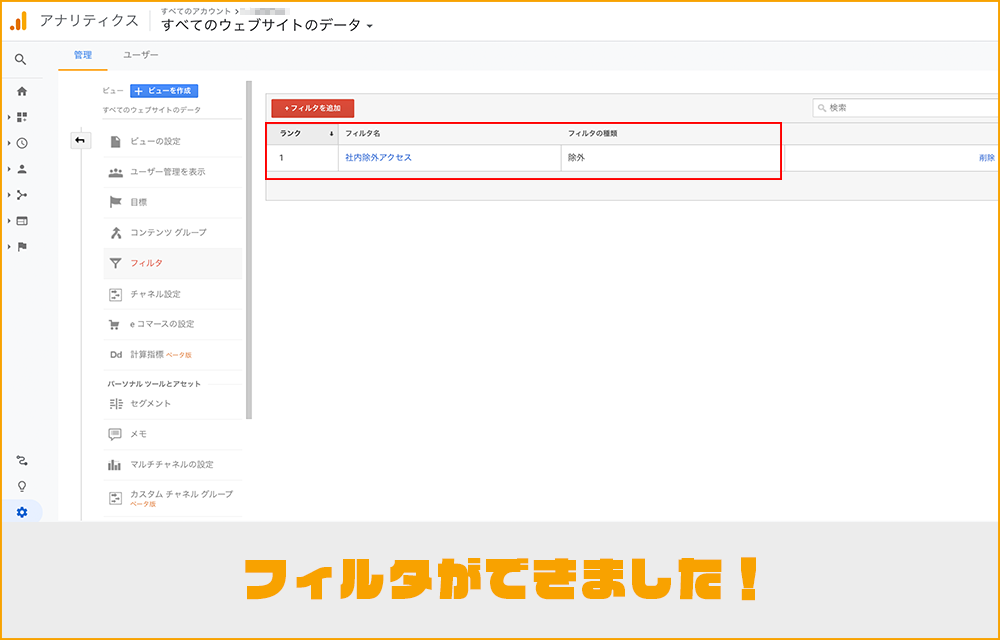
これで設定は完了です!めちゃ簡単です!!
スマホやタブレットなど、パソコン以外のIPアドレスも調べて同様に設定します!
除外できているか確認する
除外設定したIPアドレスがちゃんと設定できているか確認します!
まずWEBサイトにアクセスします。
次にGoogle Analyticsのリアルタイムの概要をクリックします。
リアルタイムでWEBサイトにアクセスしているユーザー数などを知ることができます。ここで自分のアクセスの反応がなければ設定がちゃんとできています!
リアルタイムでたくさんのユーザーがアクセスしている場合、自分のアクセス除外がわかりにくいので、
その場合は、会員ページやお問い合わせ完了のサンクスページにアクセスしてみて、リアルタイムで確認するといいと思います!
IPアドレスが変わって設定し直した場合もリアルタイムで確認した方がいいです!
注意点
固定IPアドレスの場合は常に同じIPアドレスのため設定は簡単です。一度設定をしたらOKと言う感じです。
動的IPアドレスは毎回IPアドレスが変わるので、設定しづらいかなと思います。IPアドレスが変更になったら都度、設定を変更するか、またはフィルタを追加する必要があります。
自分や社員の人のアクセスの除外設定をするので、設定後は一時的かもですが、セッション数など減るかもしれません。しかしこれは今ままで自分や社員の人のアクセスもデータに含まれていたということですので、設定後の数値がより正確なデータとなります!
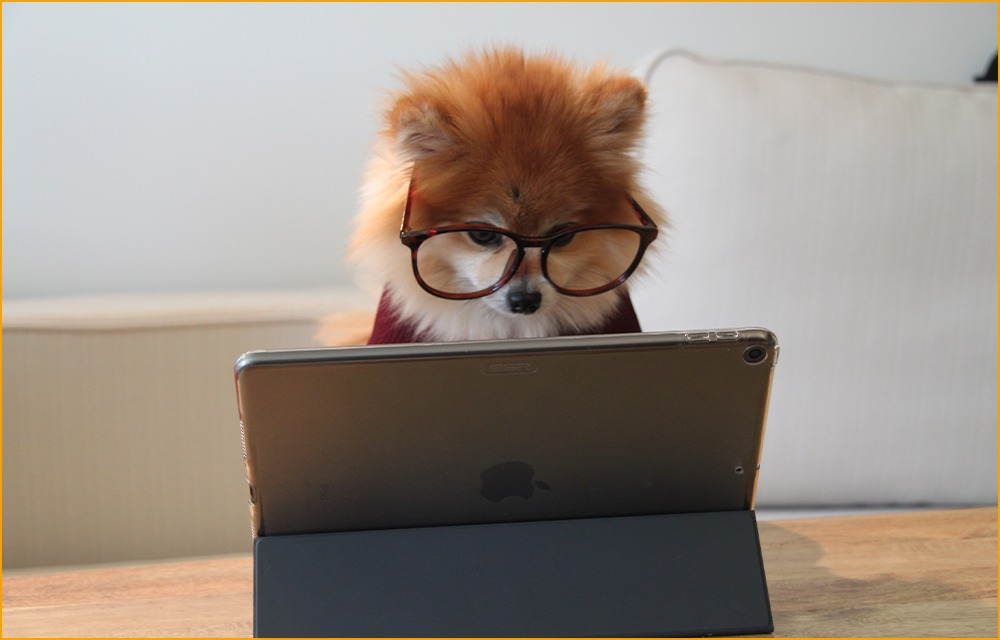
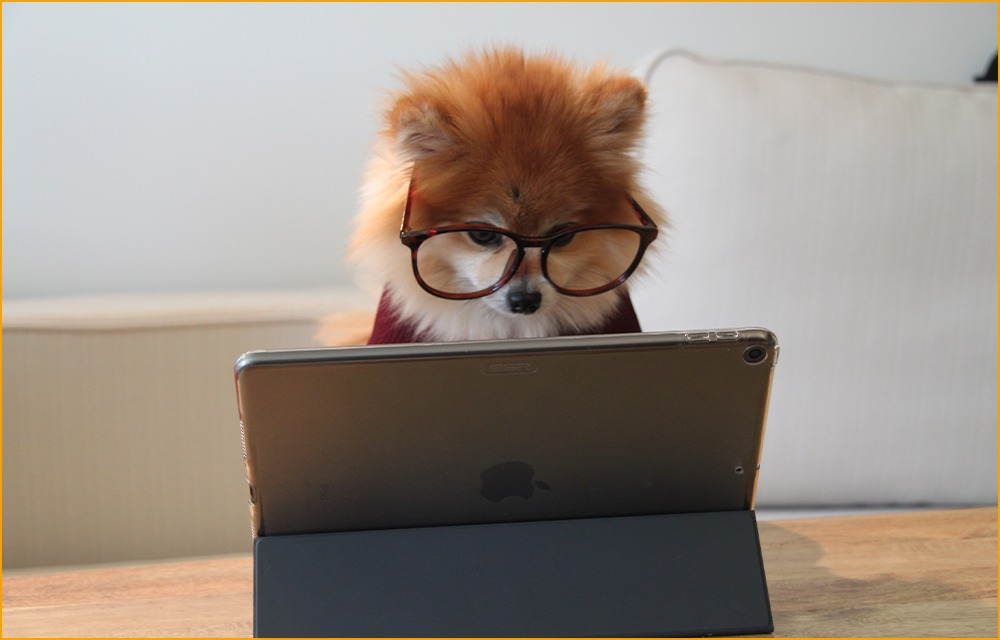
まとめ
どうでしょうか!とても簡単に設定できます!設定していないと自分や社員の人のアクセスも含めてしまうので、正確性がなく後々困るかもしれません。IPアドレスが変わった場合は変更する必要がありますが、設定しておくとデーターに含めたくない自分や社員の人などを除外し、より正確なデータを取得することができます!簡単ですので、設定することをオススメします!