どうも!Web制作•動画編集フリーランスのTERUQ(テルキュー)です!
みなさん、Googleデータポータルを使ってますか?Google Analyticsと連携させると、Google Analyticsよりも見やすいグラフで資料を作成できます。またグラフ作成も簡単なので、作成時間の短縮にもなり、便利なツールです!
今回はGoogleデータポータルの基本的な使い方やGoogle Analyticsのレポート作成についてご紹介します!
この記事はこんな人におススメ!
・Googleデータポータルの使い方を知りたい!
・Google Analytics初心者
・アクセス分析スキルを身につけたい!
・WEB担当者やWEBマーケター
Googleデータポータルとは
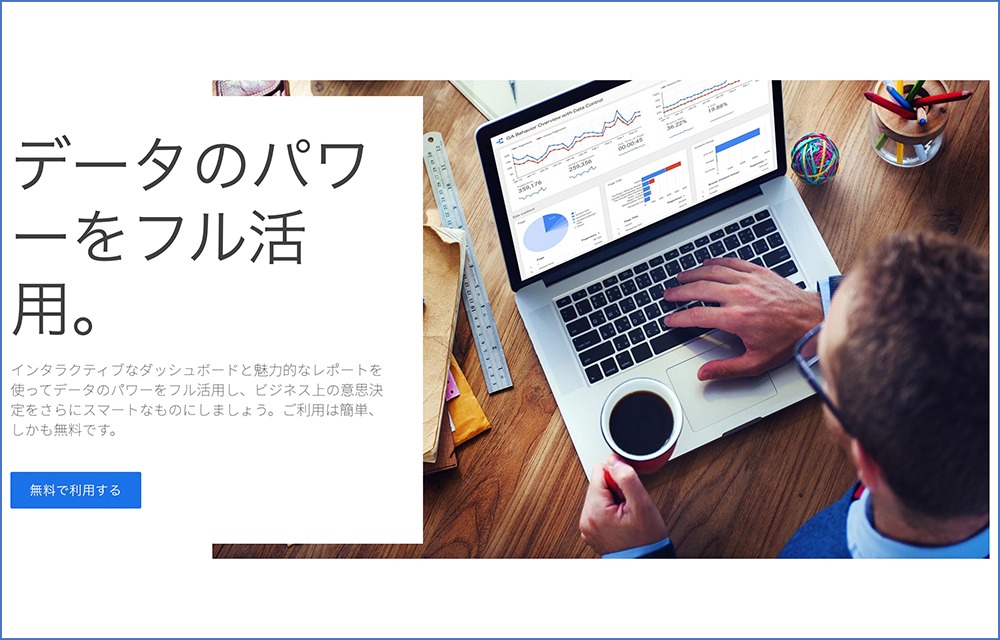
Googleデータポータル(旧データスタジオ)はGoogleが無料で提供しているBI(ビジネス•インテリジェンス)ツールで、Google Analyticsと連携させることで、Google Analyticsのデータを簡単にレポートに仕上げることができます。
また他にもYouTubeのデータやGoogleスプレッドシートのデータなどと連携させることで、簡単にレポート化することができます!共有も簡単です!
グラフの種類も豊富で、視覚的なインフォグラフィックなレポートを作ることができます。
いろいろなデータに対応している

Googleデータポータルは、Google AnalyticsやYoutube以外にもいろいろなデータに対応しています。
- コミュニティ コネクタ
- キャンペーン マネージャー
- Google 広告
- アナリティクス
- Google BigQuery
- Google Cloud SQL
- Google スプレッドシート
- MySQL
- PostgreSQL
- YouTube
- 動的な、保護されたデータ接続
Googleデータポータルの基本的な使い方
今回はGoogle Analyticsと連携させて、グラフを作っていきます。
Google Analyticsと連携させる
まず、Google Analyticsと連携させます。
Google Analyticsの『発見』をクリックすると、『測定戦略を拡張』のところにGoogleデータポータルがありますので、クリックします。
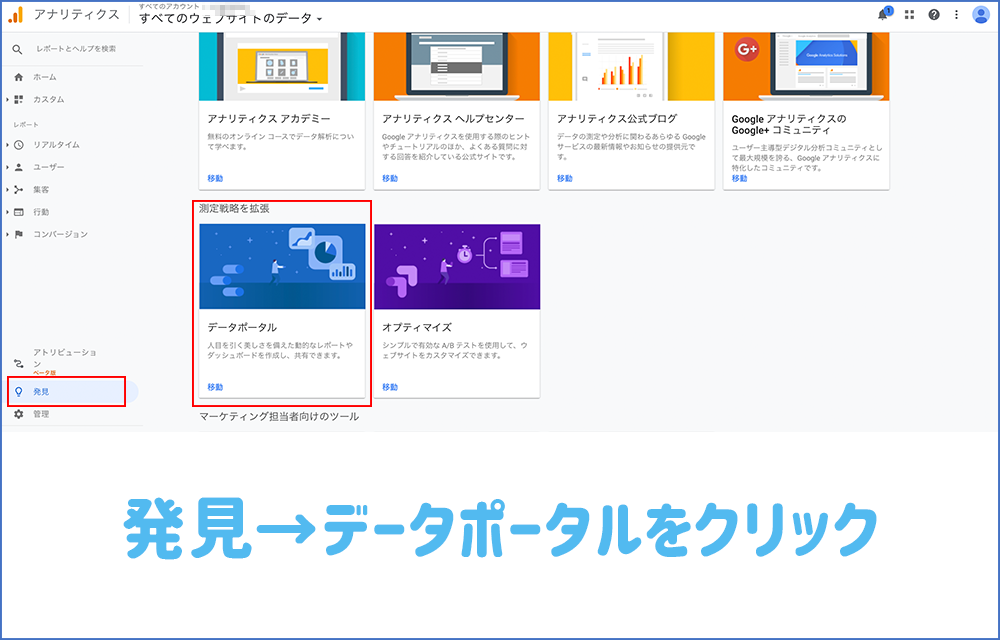
すると、このような画面になるので、『無料で利用する』をクリックします。
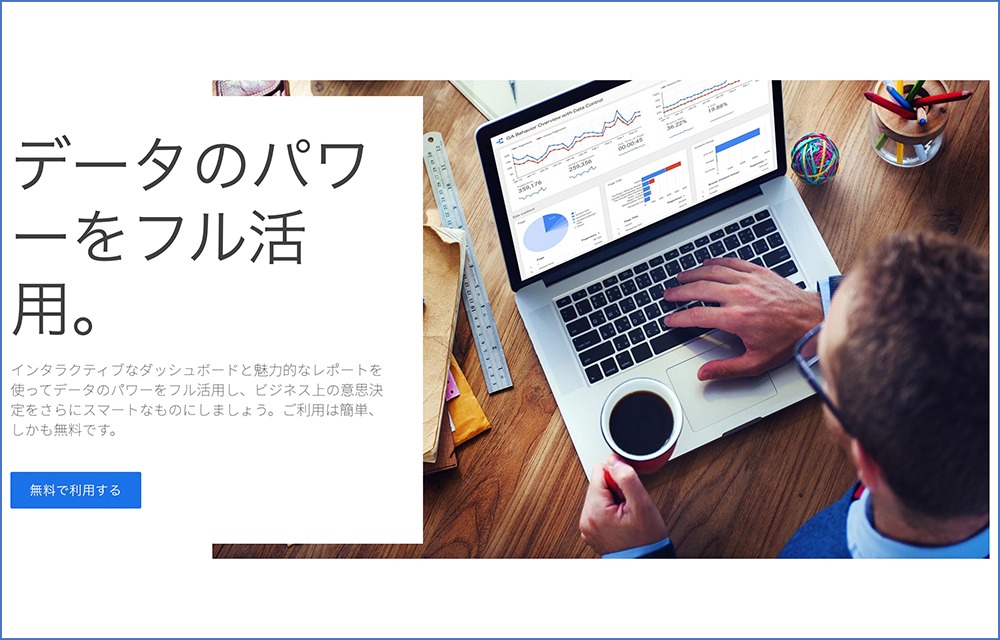
データポータルの画面になったら、左上にある『+作成』をクリックして、『データソース』をクリックします。
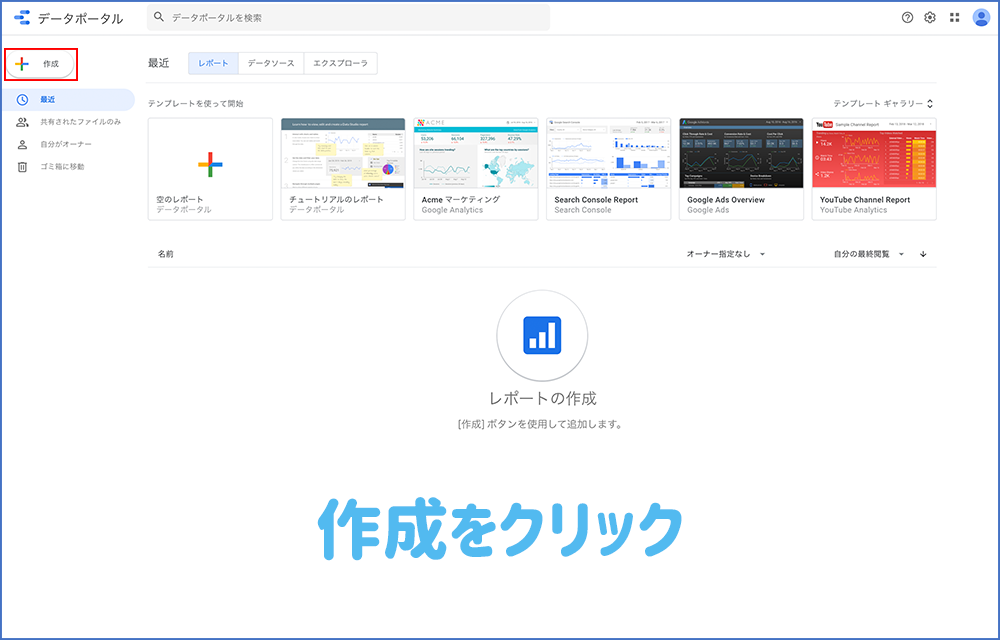

左上にあるGoogle Analyticsをクリックします。
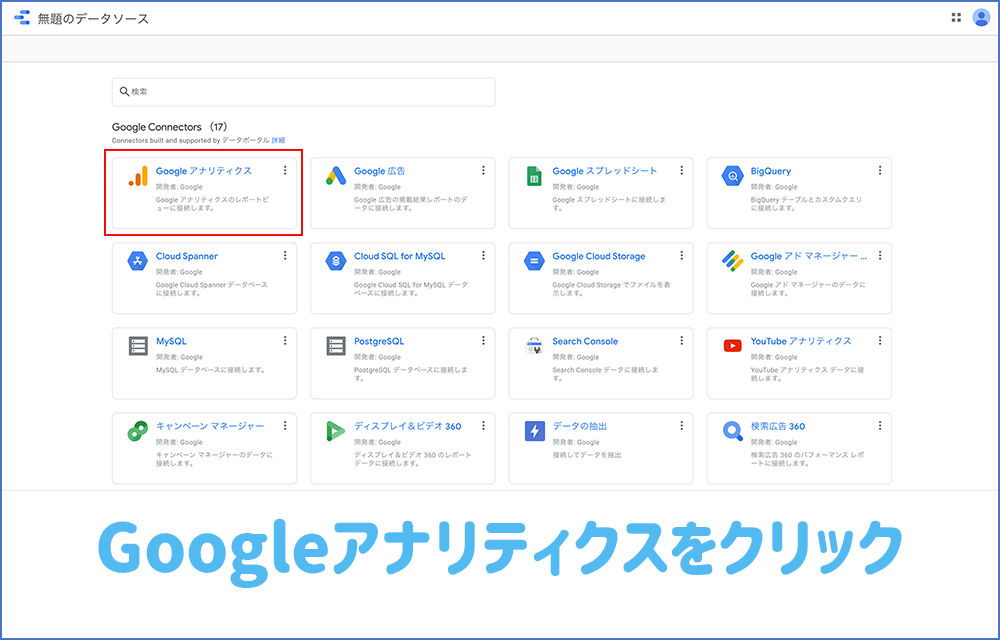
すると、Google Analyticsのアカウントが表示されるので、アカウント→プロパティ→表示とクリックして、最後に右上の『接続』をクリックします。
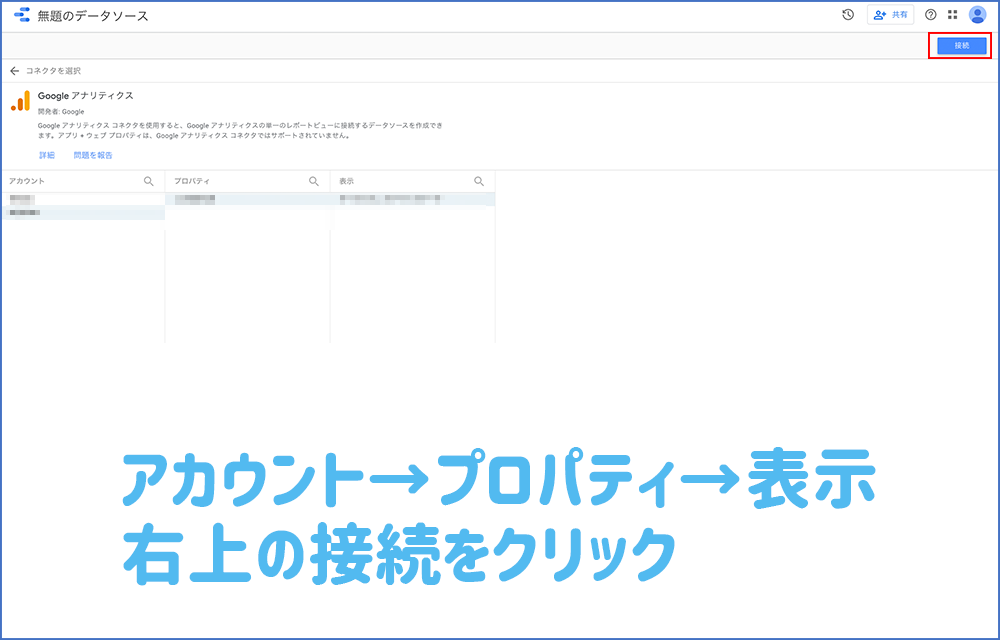
最後にどのサイトのデータソースがわかるように、データソース名を変更します。
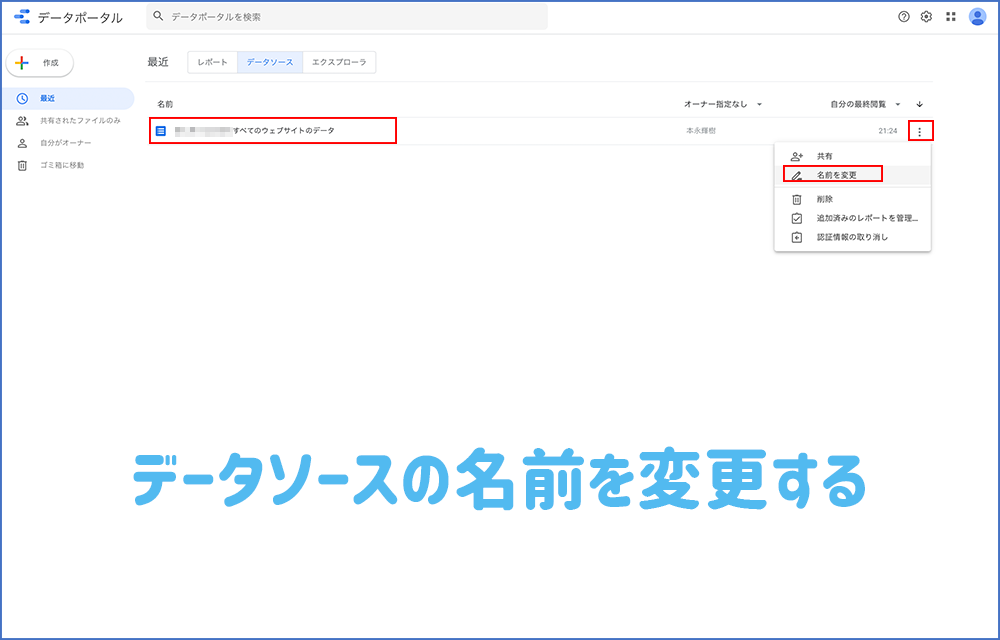
これでGoogle Analyticsと連携ができました!
Google Analyticsのアカウントが複数ある場合は、この手順でデータポータルと連携できます。
またそのほかのデータ(Google広告やスプレッドシート、YouTubeアナリティクスなど)もこのように簡単に
連携できます!
カスタムでレポートを作ってみる
テンプレートのところの左にある『空のレポート』をクリックすると、1からレポートを作ることができます。右上にある『テンプレートギャラリー』をクリックすると、いろいろなテンプレートから選ぶこともできます。
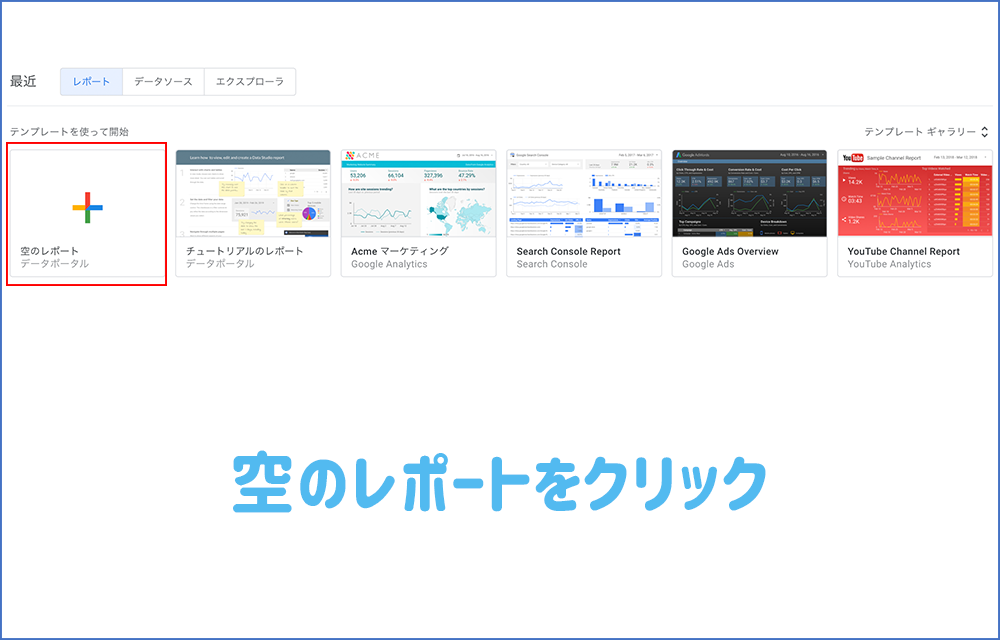
するとダッシュボードになるので、こちらにグラフを挿入していく感じです。
まずは『期間』を設置します。Google Analyticsでも期間を設定して、その期間のデータを表示させるので、データポータルでも期間を設定しましょう。
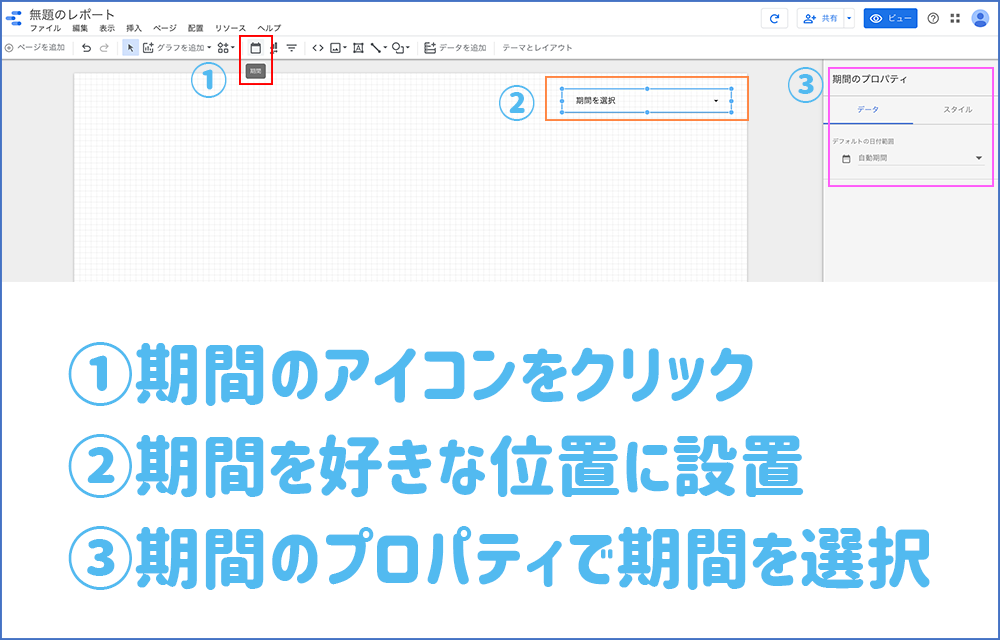
期間のアイコンをクリックし、ダッシュボードの好きな位置に設置します。
そして、右側の期間のプロパティで計測開始日と終了日を選択できます。
グラフを挿入していくと、その期間のグラフや数値になります。
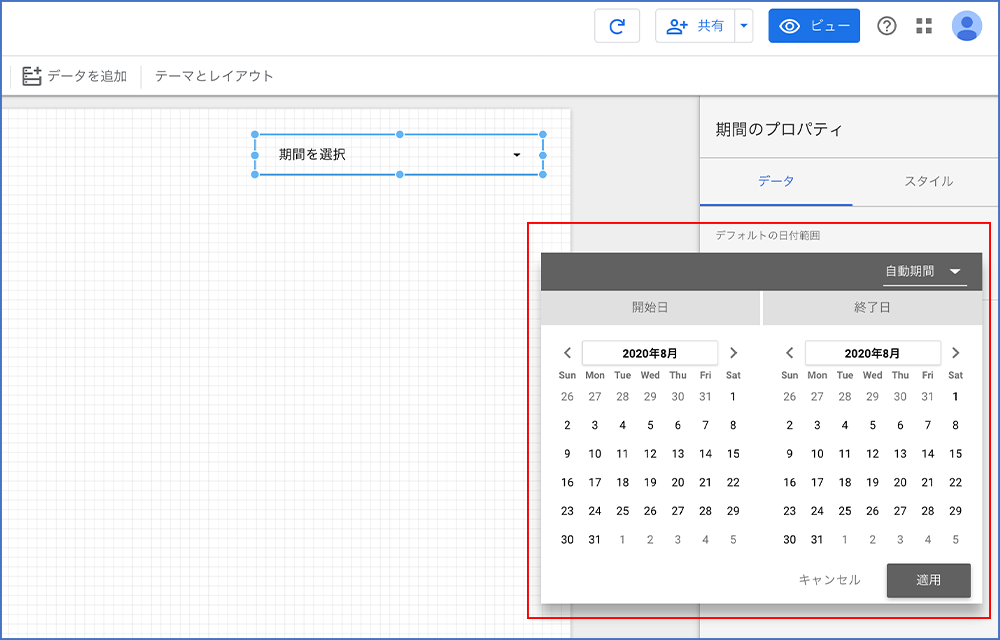
次にグラフを選んで、設置していきます。
『グラフ追加』をクリックすると、表や円グラフ、ピボットテーブルなどが表示されますので、データに合わせて最適なグラフを選ぶことができます!
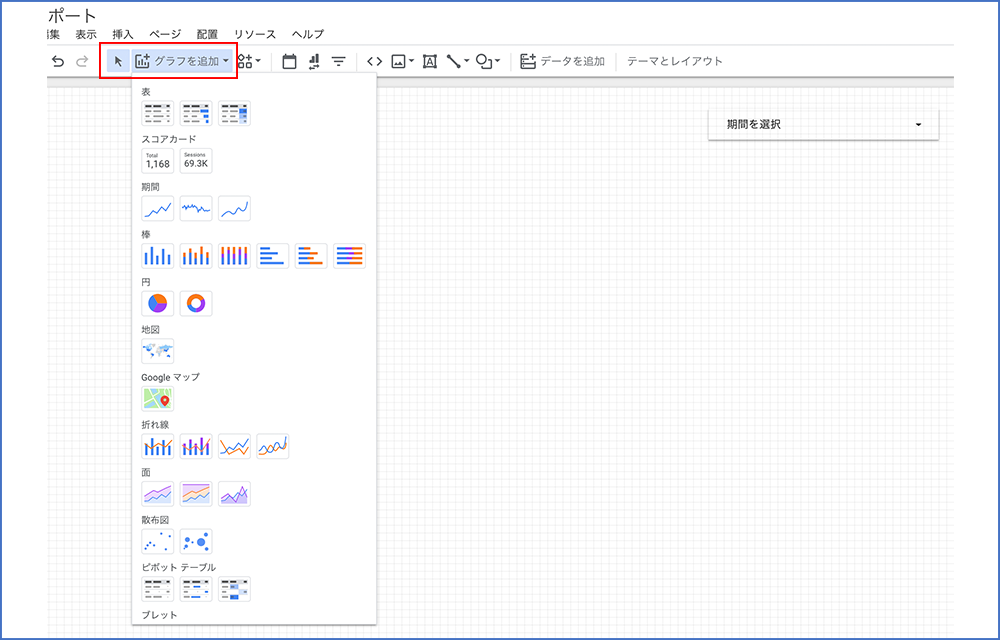
表を挿入してみます。こちらも好きな位置に設置できます。
7/1〜7/31のページ別のベージビュー数(PV数)が表として表示されました!
『ひとりぇぶたん』ページビュー数がまだまだ少ないです!!
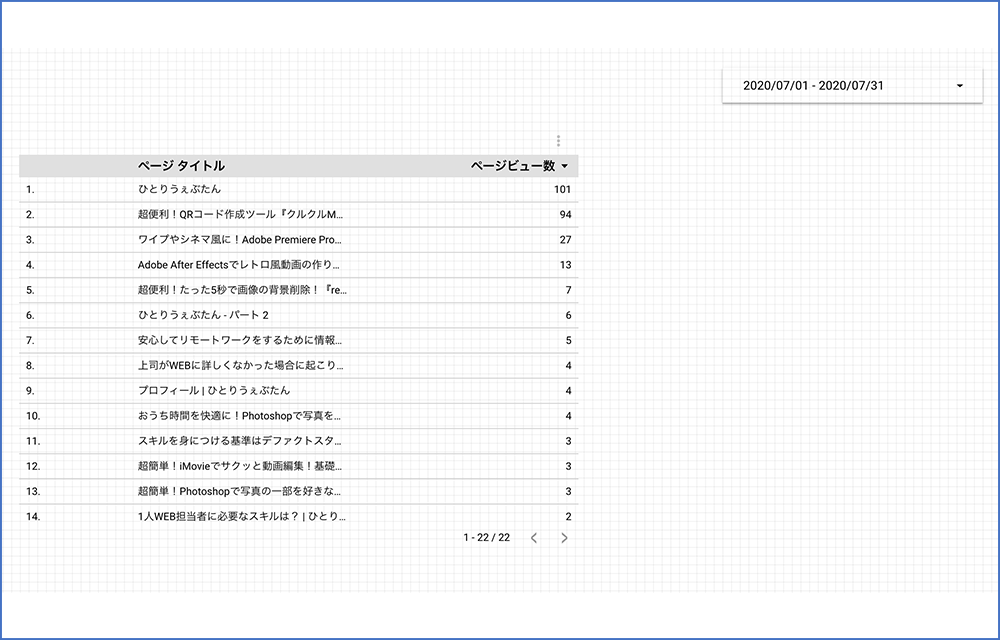
設置したグラフをクリックすると右側に、『データ』『スタイル』が表示されます。
データで、ディメンションや指標などの追加や変更、降順•昇順の並び替え、比較期間の設定などができます。
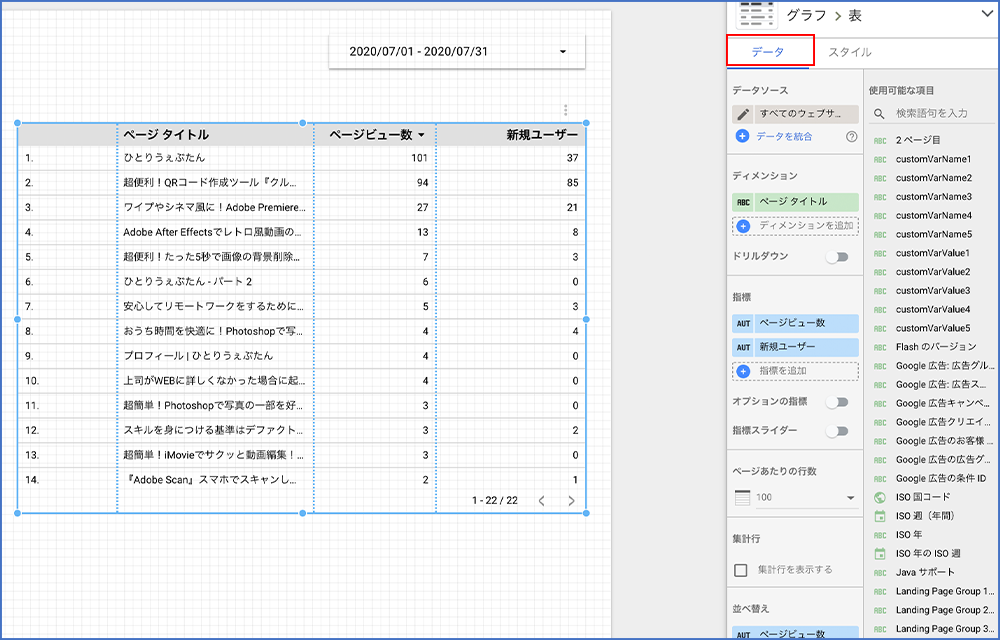
スタイルでは、表やグラフの色を変更できたり、フォントを変更できたりします。
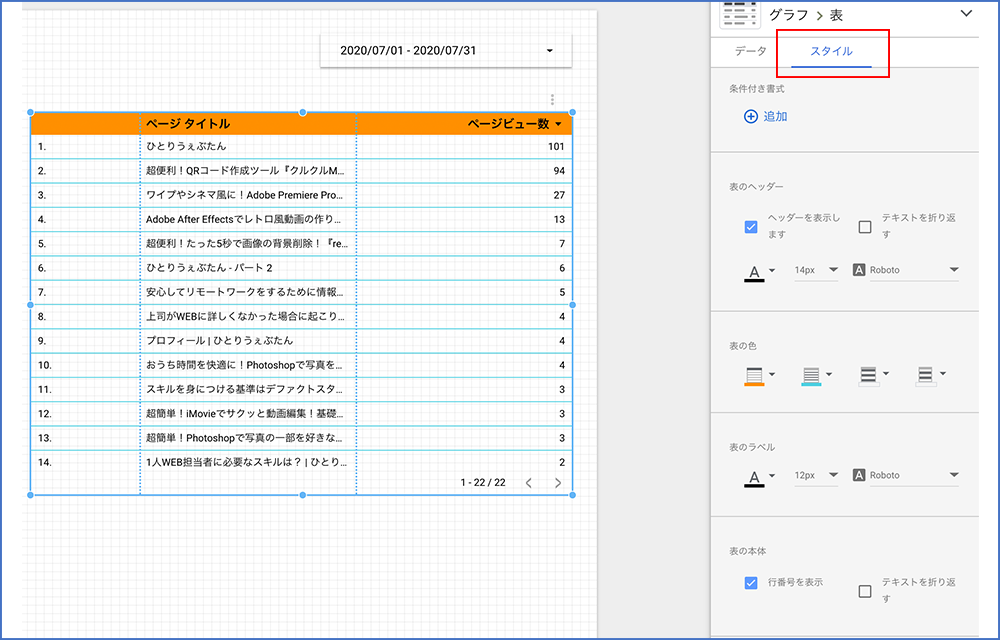
設置したグラフを削除するときは、グラフを選択し、deleteキーを押すと削除できます。
またダッシュボードの上にあるアイコンでテキストや折れ線、矢印、四角形などを挿入できます。たくさんグラフを挿入して複数のページになる場合は、ページの『新しいページ』でページを増やすことができます。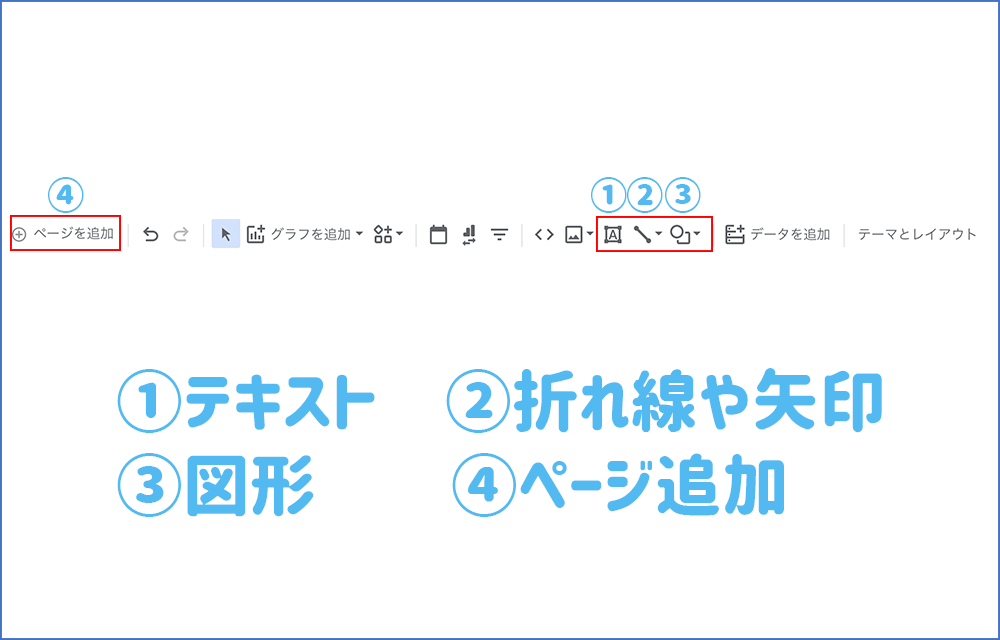
他にも画像の挿入などもできます。
レポートのタイトルが『無題のレポート』となっているので、ダッシュボードで編集中のときは、タイトルにカーソルを合わせると変更できます。
また、ここでも変更できます。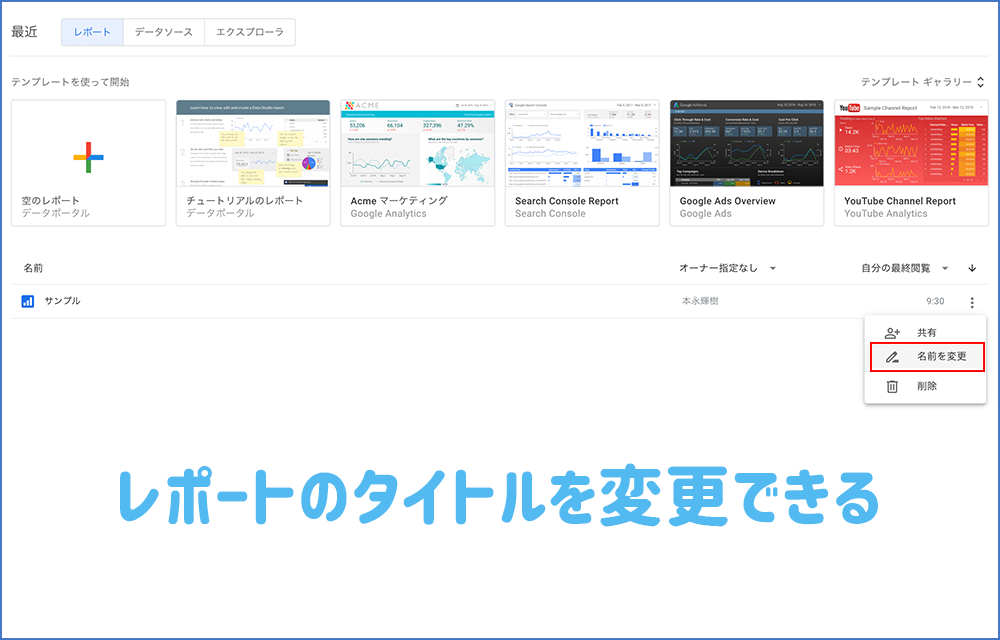
データポータルで作ったレポートを共有する
『共有する』の三角をクリックすると、共有するスタイルを選択できます。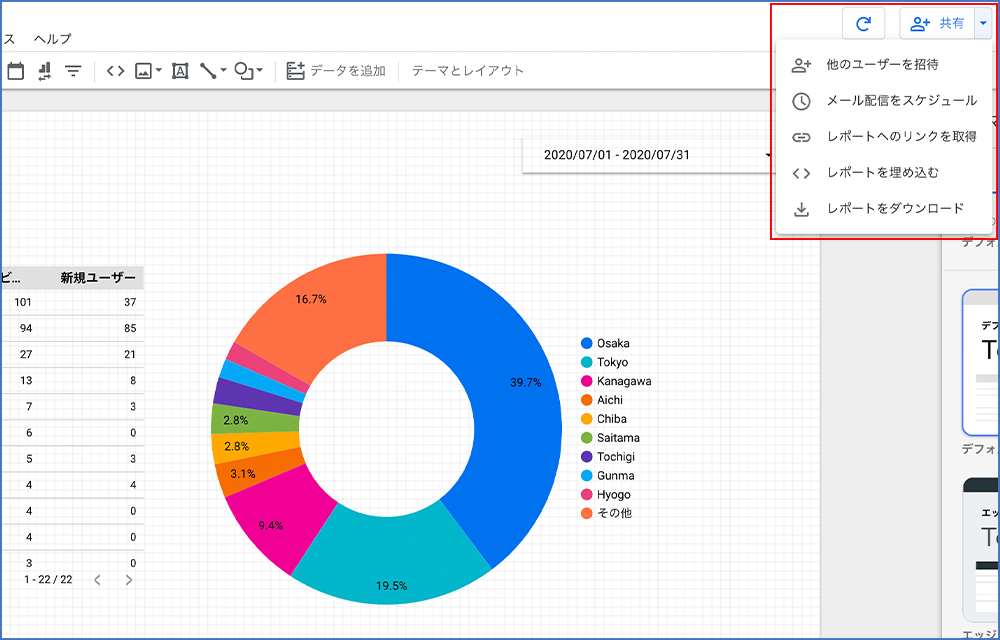
※以前がGoogleドライブにレポートが保存され、ドライブからレポート共有できたのですが、
仕様が変更され今はドライブでの共有はできなくなっています。
データポータルのいいところ
豊富なグラフの種類
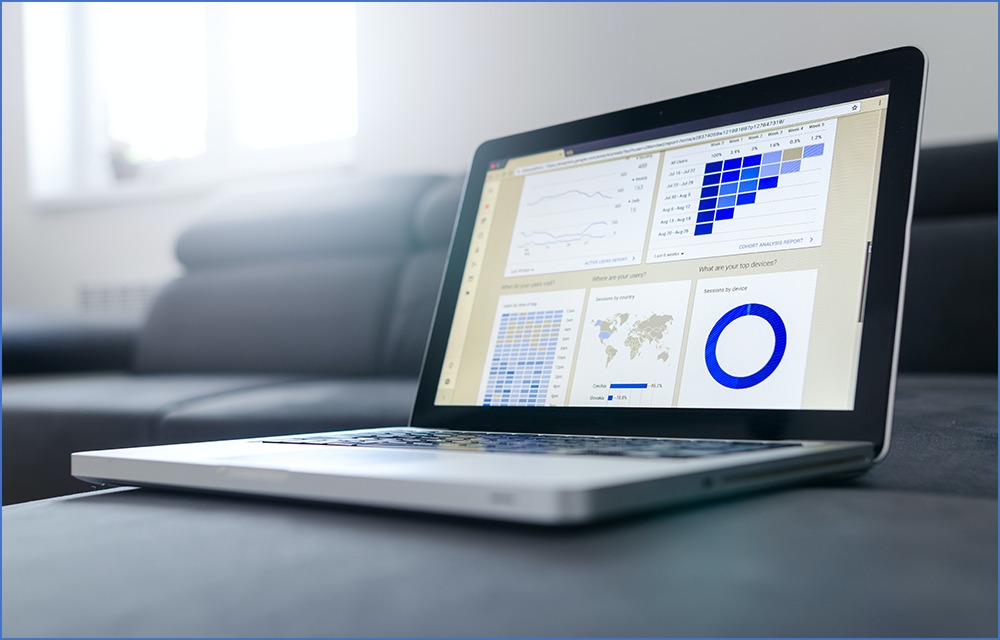
少しですが使い方をご説明しましたが、いかがでしょうか。
上記で作成したグラフ以外に棒グラフや散布図など、種類は豊富です。
折れ線グラフ
- 棒グラフ
- 複合グラフ
- 円グラフ
- 表
- 地図
- スコアカード
- 散布図
- プレットグラフ
- 面グラフ
- ピボットテーブル
- テキスト
- 画像
- 長方形
- 円形
- 期間
- フィルタオプション
たくさんありますが、元からすべてを使いこなす必要はなく、
データによって円グラフがいいか、棒グラフがいいかなど、必要なグラフをチョイスして活用してみてください。
またGoogle Analyticsと連携して、データポータルでレポートのフォーマットをあらかじめを作っておくと、次回からは期間を変更するだけで自動でグラフになります!
無料で使える!
無料で様々なデータをグラフ化できるのは素晴らしいですね。
またデータポータルのようなBI(ビジネスインテリジェンス)ツールは、Power BIなど他にもいろいろありますが、データポータルでBIツールの操作に慣れておくと案外他のBIツールも簡単に使えちゃいます!
テンプレートが豊富!
Googleデータポータルには、Google AnalyticsのレポートテンプレートやYouTubeチャンネルのレポートテンプレートなど、テンプレートたくさんあります。またテンプレートのグラフも必要ない部分は削除できたり、好きなグラフを挿入することもできます。右上の『テンプレートギャラリー』をクリックすると、テンプレートを選ぶことができます。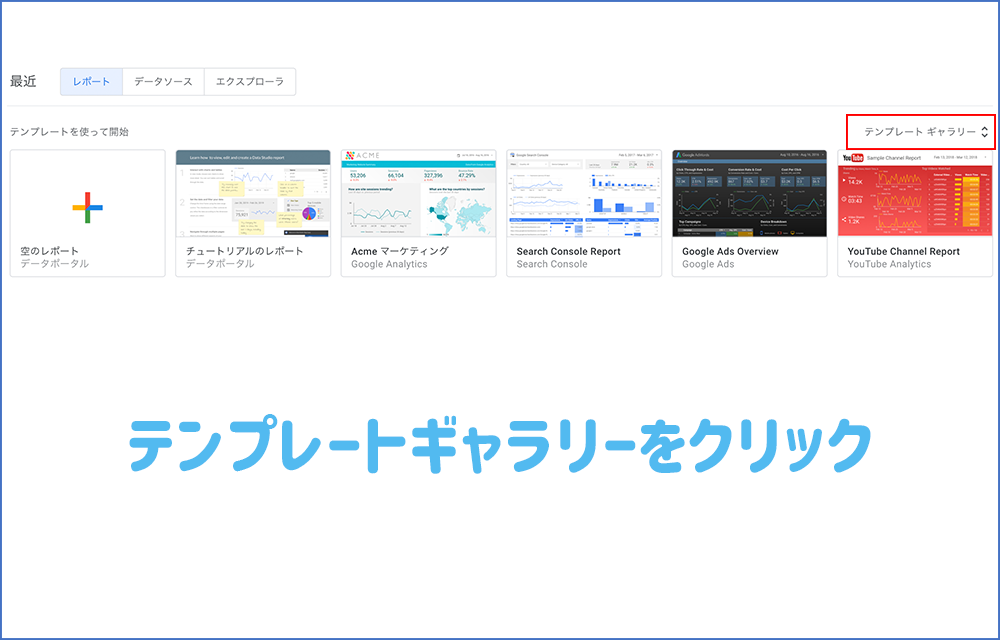
『もっと見る』をクリックすると、もっと出てきます。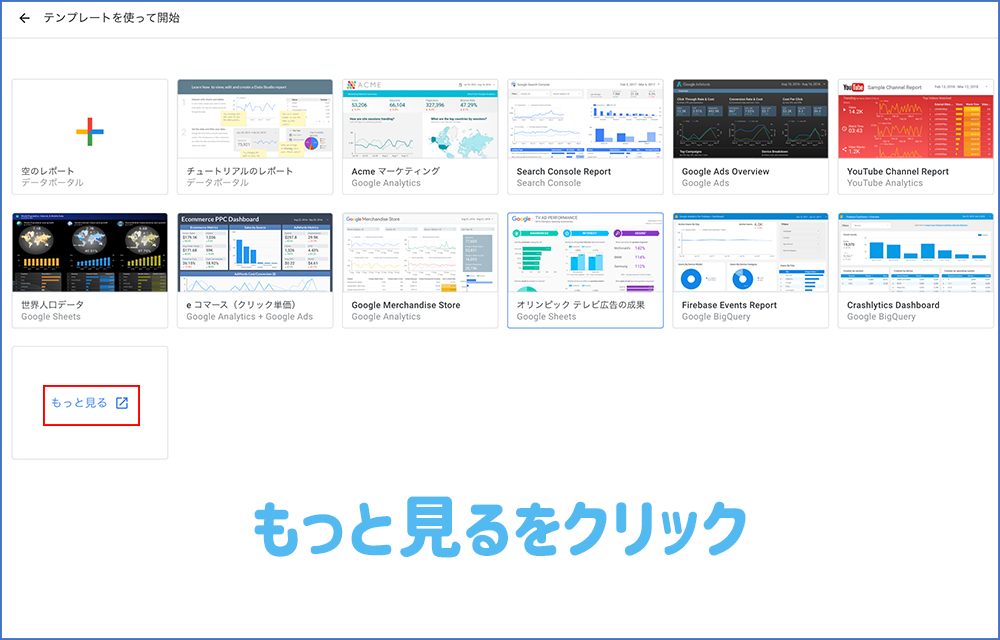
レポート作成が簡単で効率化に!
テンプレートを使うのもいいですし、カスタムで作ることもできます。
一度作っておくとあとは期間を変更するだけなので、効率化につながり、データの分析や他の作業に時間を使うことができます。グラフもレポート内(ダッシュボード)の好きな位置に設置できるので、自由にレポートを作ることができます。
インフォグラフィックな仕上がりになる!
インフォグラフィックとは、データを視覚的に表現したもので、資料としてわかりやすく、またインパクトがあり、一目で情報を受け取れる、理解できるような資料のことです。
データポータルは一目でわかるような直感的で視覚的な資料を作ることができます。
レポートの共有が簡単!
紙データの場合は印刷して共有したり、エクセルの場合はメールで共有したりしていると思います。
データポータルの場合は共有の仕方がたくさんあります。例えばレポートのリンクを共有するだけでも、相手がレポートの閲覧可能ですし、共有がとても楽です。また、チーム内で共有して共同作業したり、リアルタイムで共有することもできます。共有する相手、編集権限や閲覧権限を決めることができるので、アクセスを管理できます。
その他!
操作に慣れるとレポート作成の時間を短縮できると思います。
忙しくてなかなかレポートをうまくまとめることができない時など、レポート作成の時間を短縮できると、他の作業に時間をかけるとこができます。
まとめ
いかがでしょうか。データポータルを活用すると、Google Analyticsのデータを視覚的に表現することができます。保存も自動保存されるので、保存し忘れることもなく安心です!
今回はGoogleデータポータルでのGoogle Analyticsレポートの作成についてご紹介しましたが、YouTubeチャンネルのレポートなど、他のデータでのレポート作成についてもまたご紹介していきたいと思います。
レポートの作り方も簡単なのでぜひ活用してみてください!

