どうも!Web制作•動画編集フリーランスのTERUQ(テルキュー)です!
写真編集などしていると、人物の顔や背景にモザイクをかけることがあります。
またブログを書くときにも画像の一部にモザイクをかけたりと、隠したい、見せたくない、情報を保護したいなどのときに便利です!今回はいろいろなパターンのモザイクをご紹介します!
この記事はこんな人におススメ!
・モザイクのかけ方わからない!
・モザイクをかけたい画像がたくさんある!
・Photoshop勉強中!
モザイクのかけ方
こちらの女性のお顔や背景にモザイクをかけてみます。
今回はいろいろなモザイクをご紹介します。

1番簡単!長方形選択ツール+モザイク機能
一番簡単でシンプルな方法はこれです。
長方形選択ツールをクリックし、モザイクをかけたい箇所、範囲を選択します。
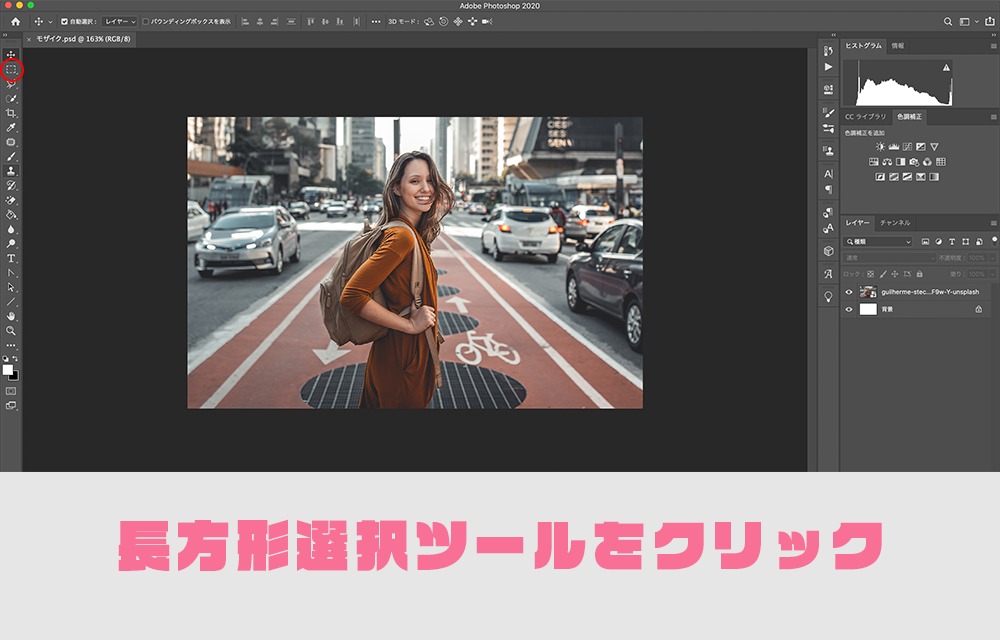
左の車にモザイクをしてみます。
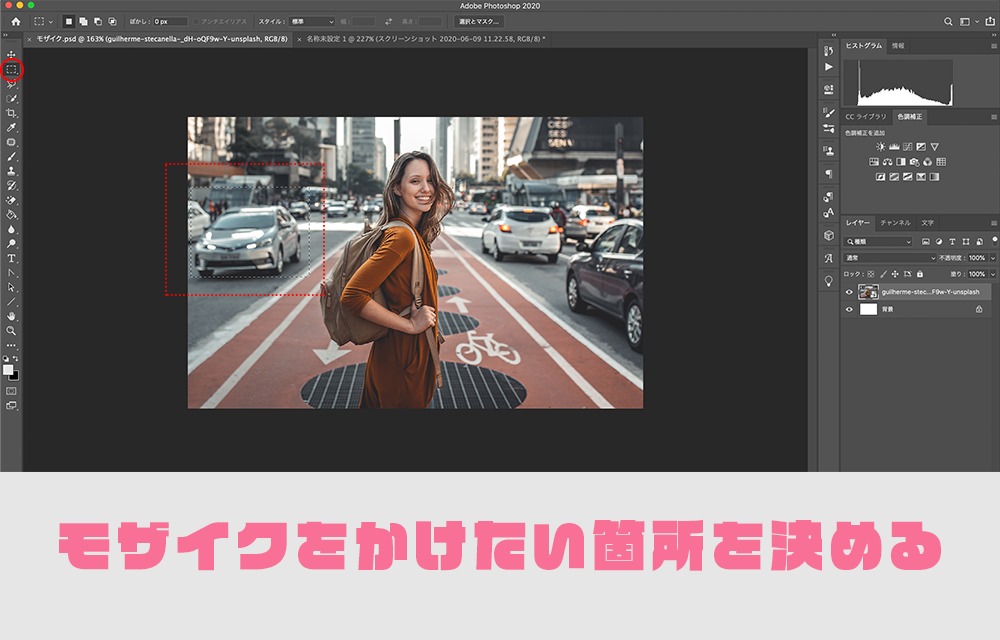
そして、フィルター→ピクセレート→モザイクを選択します。
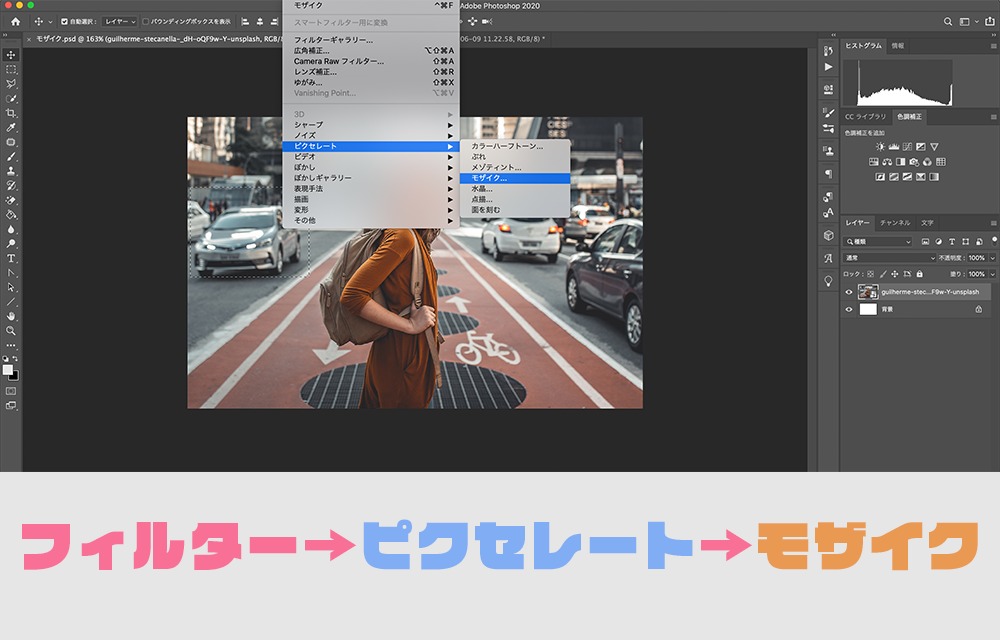
セルの大きさでモザイクの大きさを調整できます!
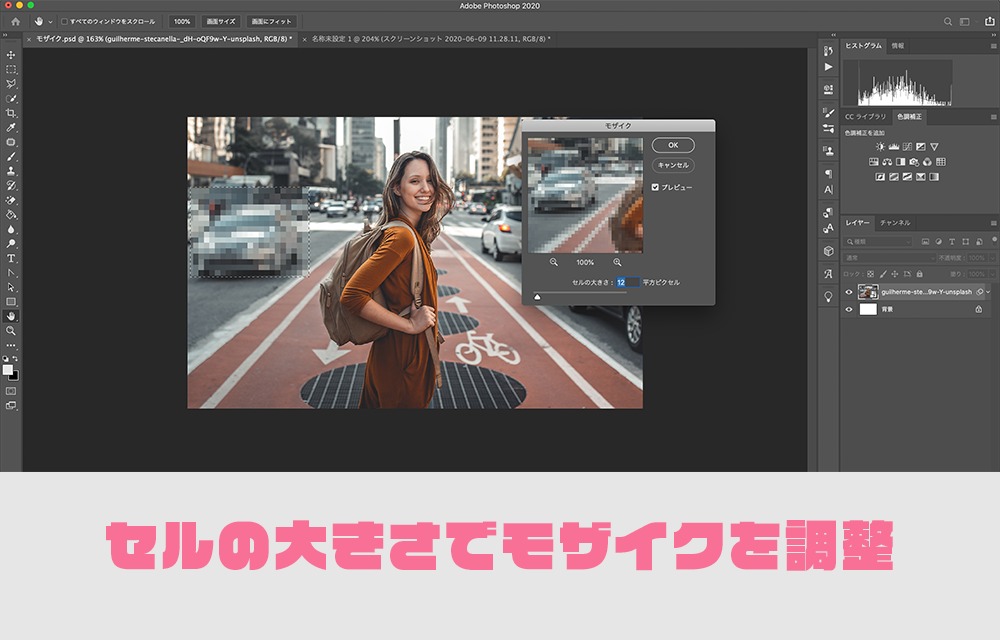
車にモザイクがかかりました!

クイック選択ツール+モザイク機能orぼかし(ガウス)
顔だけをモザイクしたい場合はクイック選択ツール使いのがおすすめです。
クイック選択ツールで顔を選択します。
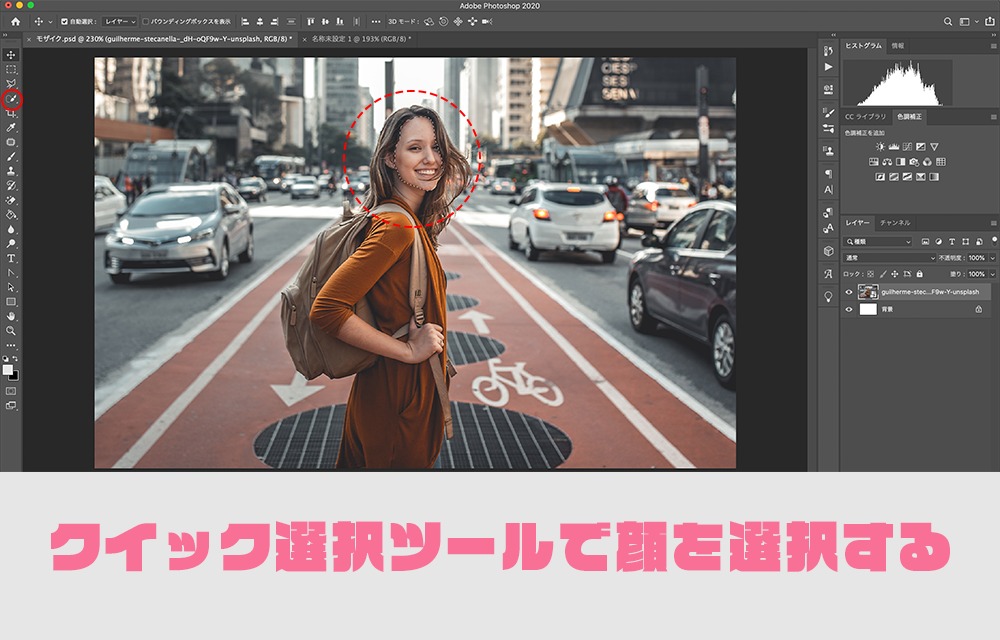
あとは先ほどと同じで、フィルター→ピクセレート→モザイクを選択し、セルの大きさでモザイクの大きさを調整します!また、写真のようにフィルター→ぼかし→ぼかし(ガウス)にすると、タイプの違うモザイクができます!

投げわツール+モザイク機能orぼかし(ガウス)
クイック選択ツールではなく、投げわツールでもできます。投げわツールで同じように顔を囲みます。
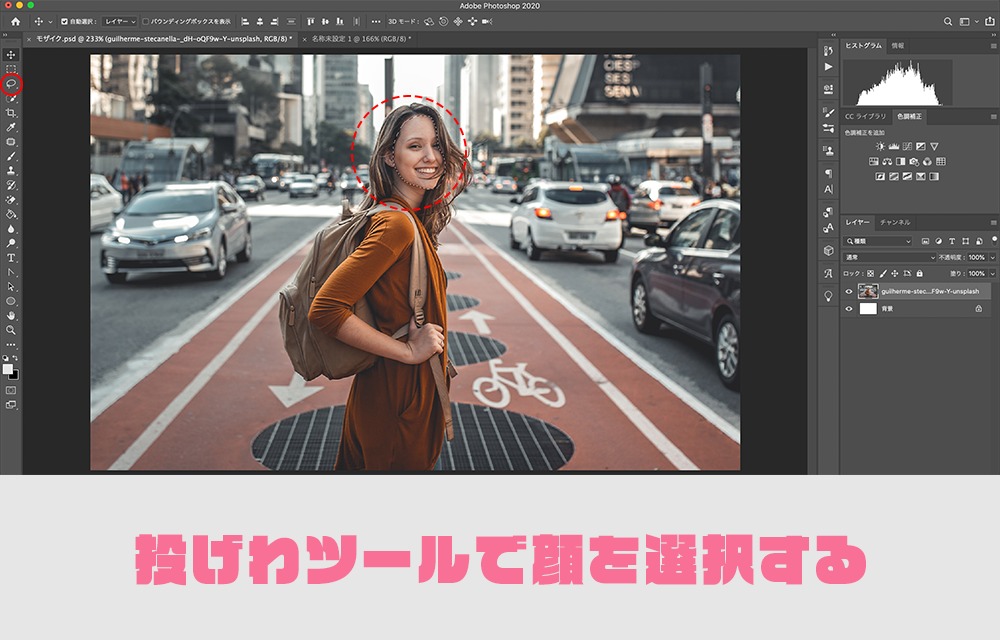
あとは同じようにフィルター→ピクセレート→モザイクやフィルター→ぼかし→ぼかし(ガウス)で調整するとモザイクがかかります!クイック選択ツールより投げわツールの方が簡単ですね!

背景全部をモザイク
背景全部にモザイクをかける場合もクイック選択ツールを使います。
先ほどと同じように、クイック選択ツールで女性全体を選択し囲います。(モザイクをかけたくない部分を選択します)そして選択範囲→選択範囲を反転をクリックします。
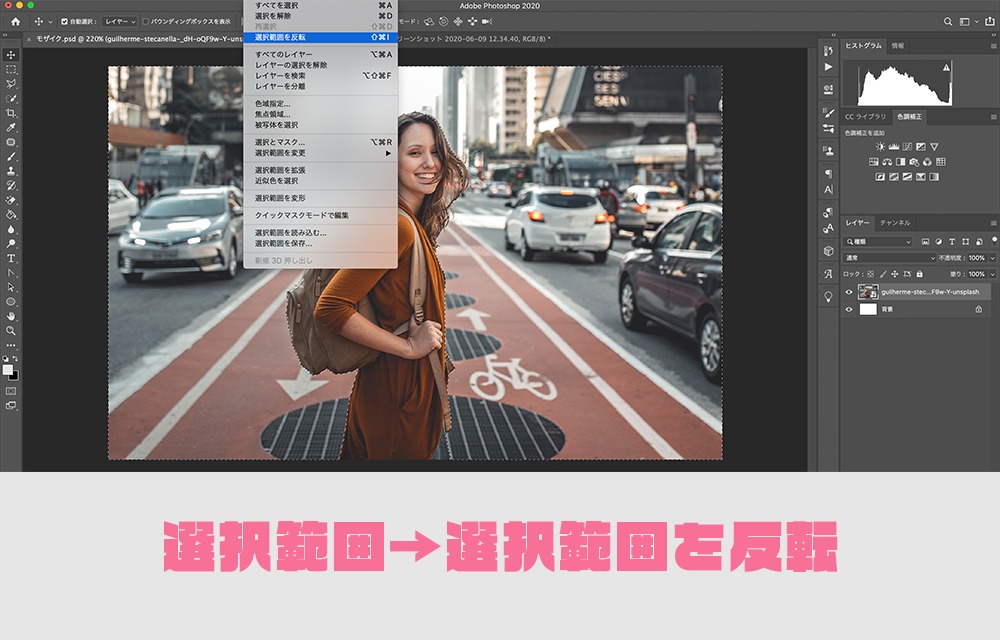
あとは同じでフィルター→ピクセレート→モザイクやフィルター→ぼかし→ぼかし(ガウス)でモザイクを調整ます!背景全部がモザイクになり、人物が際立つようになりました!

フィルターギャラリーでモザイク
フルターギャラリーでもモザイクができますので、ご紹介します!
長方形選択ツールでモザイクしたい箇所を選択します。そしてファイル→フィルターギャラリーをクリックします。例えば『粗描き』を選択し、右側でブラシサイズなどを調整し、OKをクリックします。
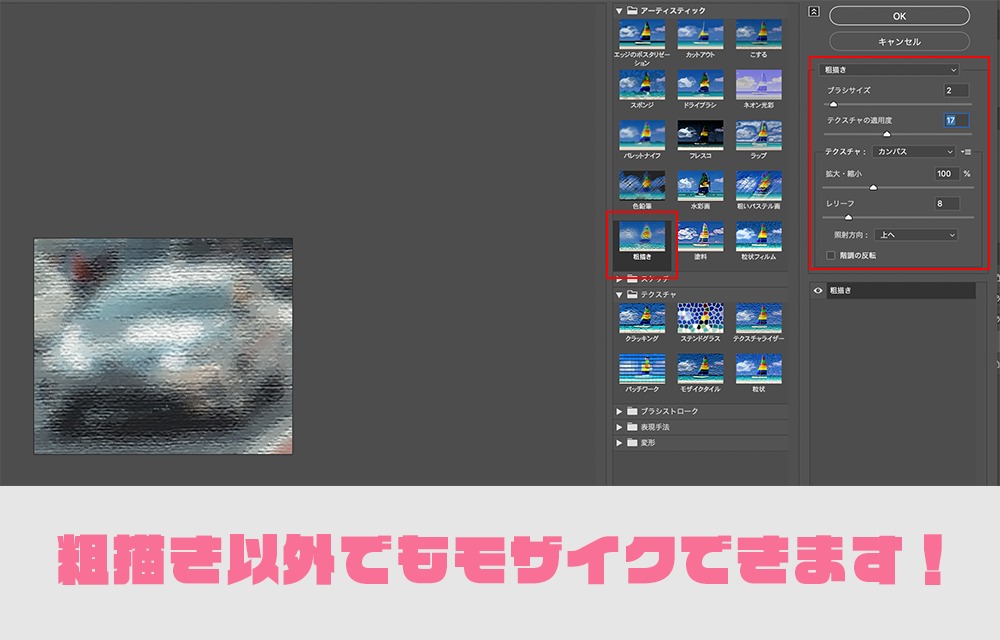
すると長方形選択ツールで選択した車にモザイクがかかりました!

フィルターギャラリーは他にもアーティスティック『粗いパステル画』やスケッチの『ウォーターペーパー』、テクスチャの『ステンドグラス』やブラシストロークの『ストローク(スプレー)』『ストローク(斜め)』『はね』『網目』なんかもモザイクとして使えるかなと思います。写真の雰囲気などでどのモザイクを使うかを決めてみるといいと思います!
長方形や楕円形ツールでモザイク
モザイクをかけたい部分に長方形ツールを使います。

そして、フィルター→ピクセレート→モザイクを選択し、『スマートオブジェクトに変換』をクリックします。
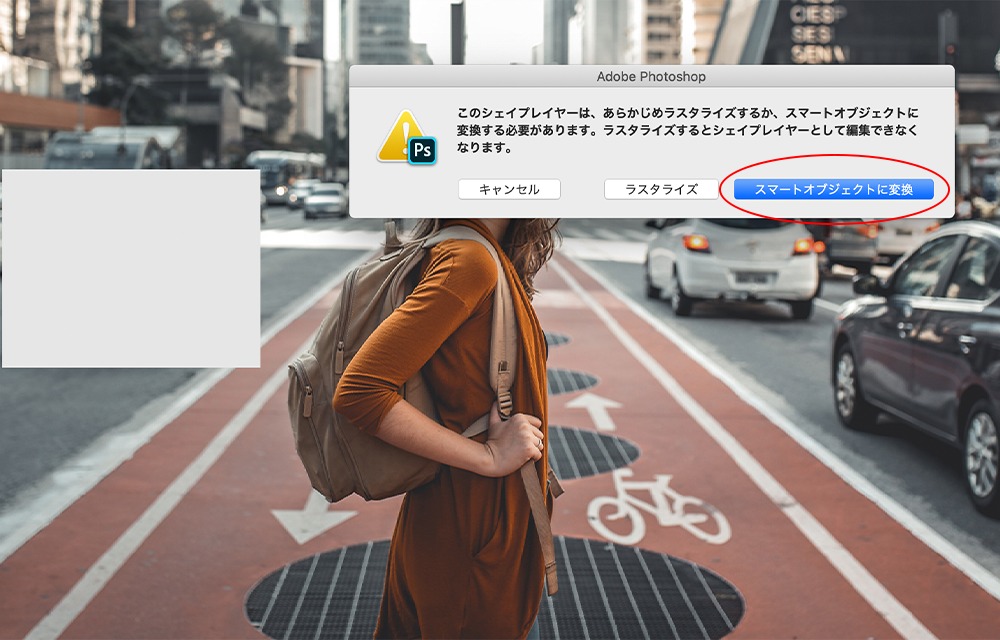
セルの大きさを調整し、クリックします。

不透明度を調整し完成です!ちょっと無理やりですが、こういう方法もあります!(笑)
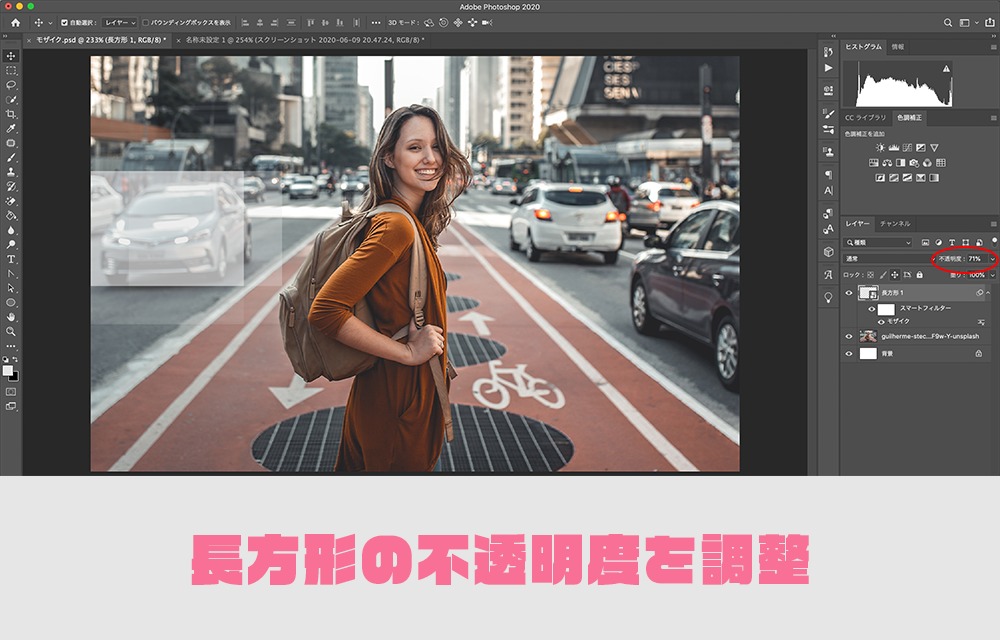
まとめ
写真編集の際は見せたくない部分にモザイクをかけることで、安心して共有できたり、WEBサイトやブログに公開できますね!いろいろなモザイクがありますので、写真の雰囲気に合わせてモザイクをしてみてください。
割と頻繁に使うと思うので覚えておくと何かと便利です!

