どうも!Web制作•動画編集フリーランスのTERUQ(テルキュー)です!
バンクシーのアートってかっこいいですよね!
バンクシーはイギリスを拠点としている、正体不明のストリートアーティストです!
主に白と黒でアートされていて、インパクトがあり、惹きつけられますね!
今回はPhotoshopで写真をバンクシー風に加工する方法をご紹介します!
この記事はこんな人におススメ!
・バンクシーが好き!
・バンクシーっぽくしたい画像がある!
・Photoshop勉強中!
オブジェクト選択ツールで被写体だけにする
今回はこの写真の男の子をバンクシー風にしてみます!
まず、オブジェクト選択ツールで男の子(被写体)を選択します。

いい感じに選択ができたら、選択とマスクをクリックします。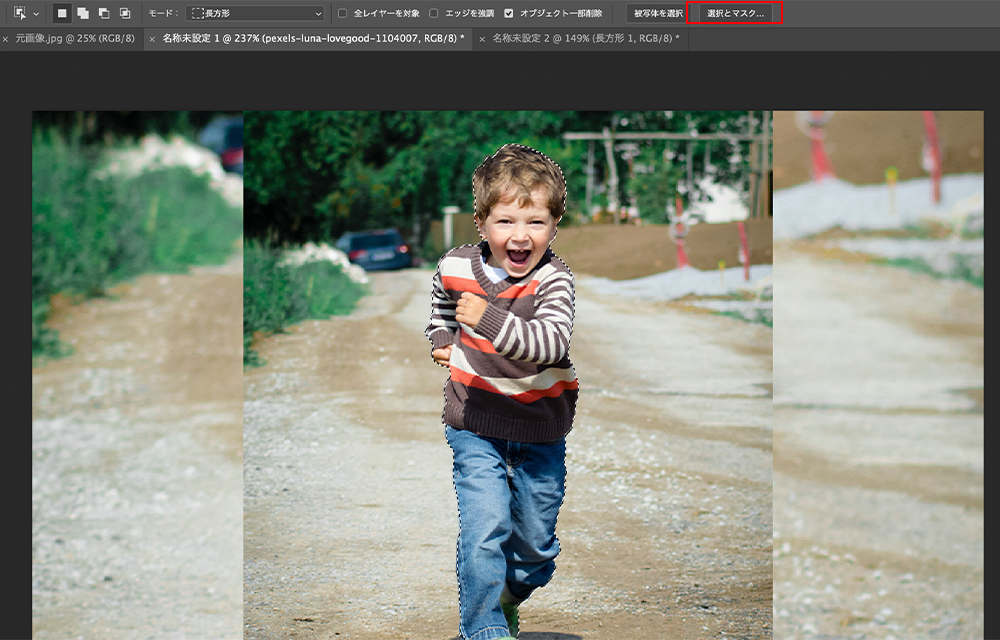
そして、ぼかしなどを調整します。
•ぼかしを0.5px
•コントラストを10%
•エッジをシフトを-2%
•不要なカラーの除去にチェックを入れる
OKをクリックします。
するとこんな感じになります。

2階調化で白黒にする
次に、被写体のレイターを選択した状態で、右下の丸いアイコンをクリックして、2階調化を選択します。
すると、一気に白黒になります。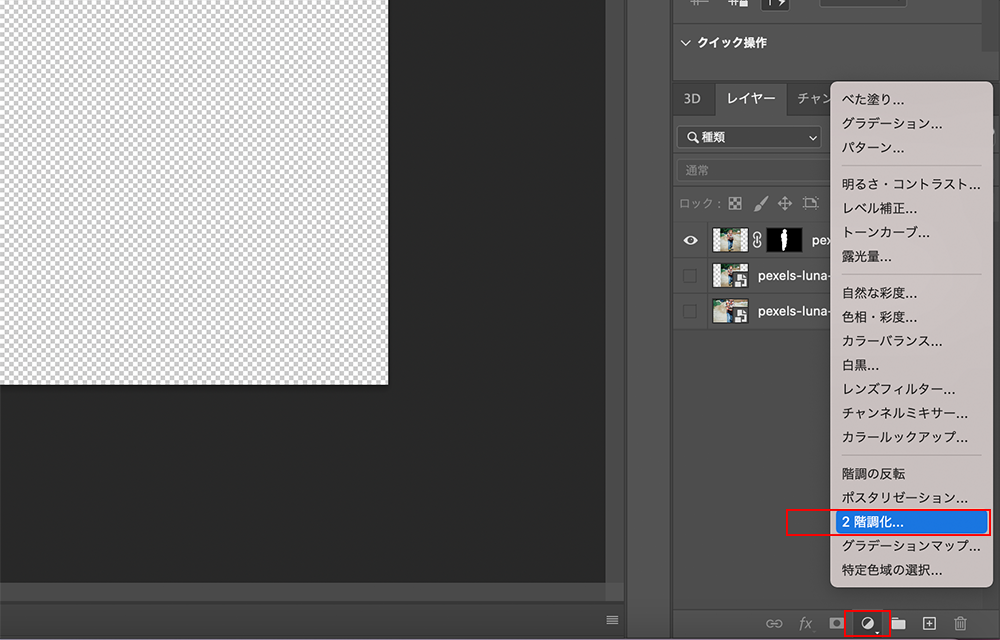

次に、右下の丸いアイコンから【レベル補正】を選択し、白黒を微調整します。
右上の赤枠の部分で微調整をします。
そして、レベル補正レイヤーは2階調化の下に移動させます。
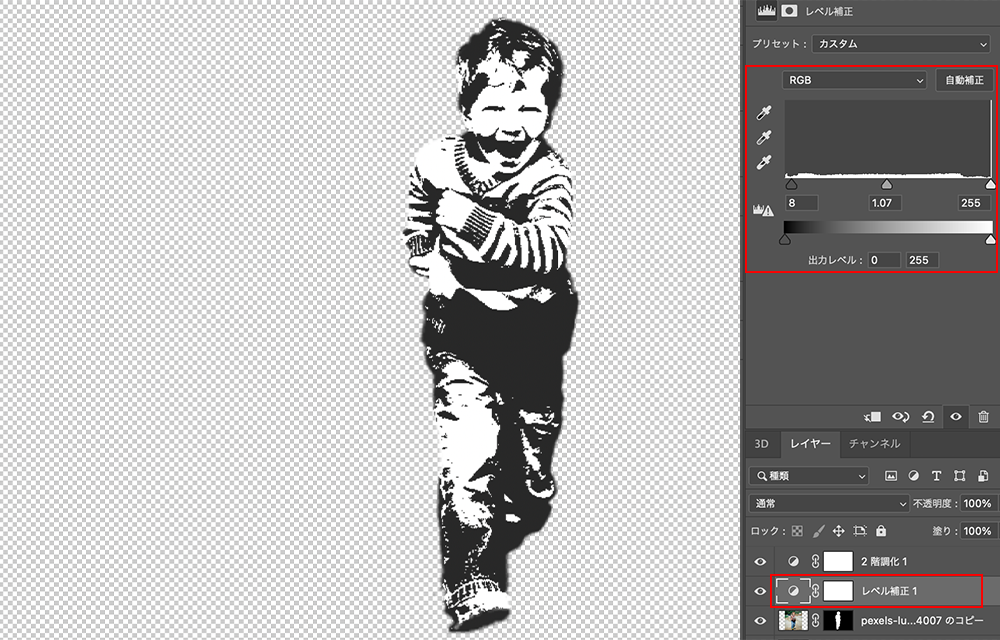
背景を白くする
次に背景を白くします。
右下の丸いアイコンから【ベタ塗り】を選択し、色を白にして被写体レイヤーの下に移動させます。
そして、被写体のレイヤーを右クリックし、【スマートオブジェクトに変換】を選択します。
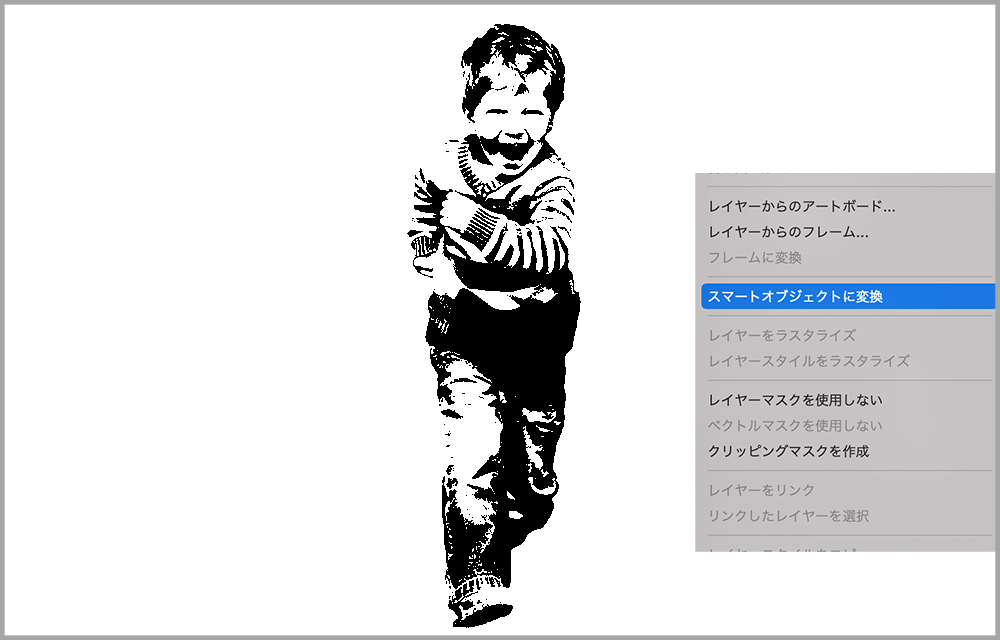
被写体にぼかしを加える
次に、被写体レイヤーを選択して、フィルター→ぼかし→ぼかし(表面)を選択します。
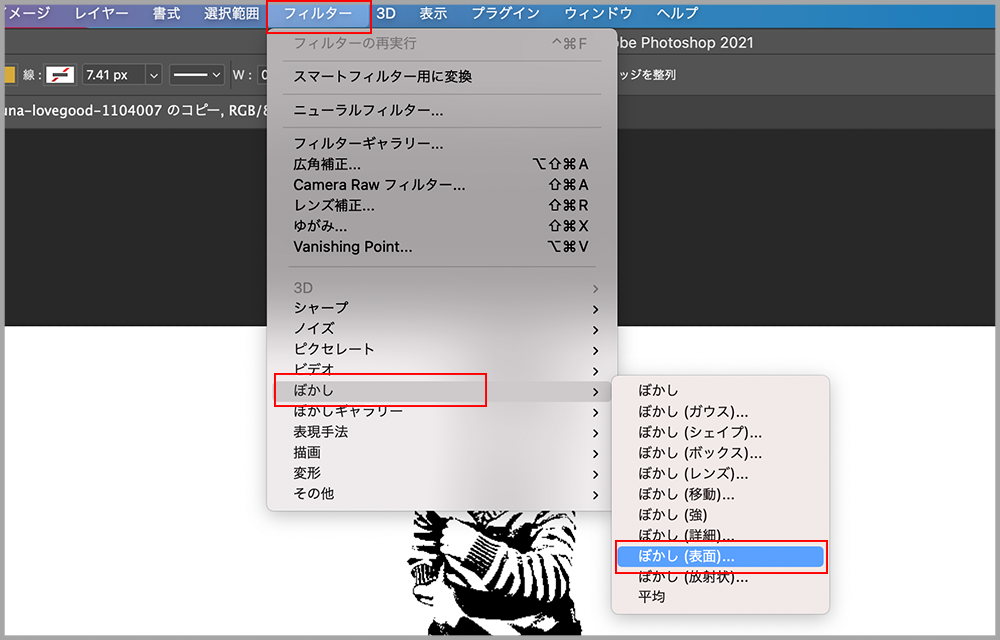
そして、半径を1px、しきい値を45レベルにしてOKをクリックします!
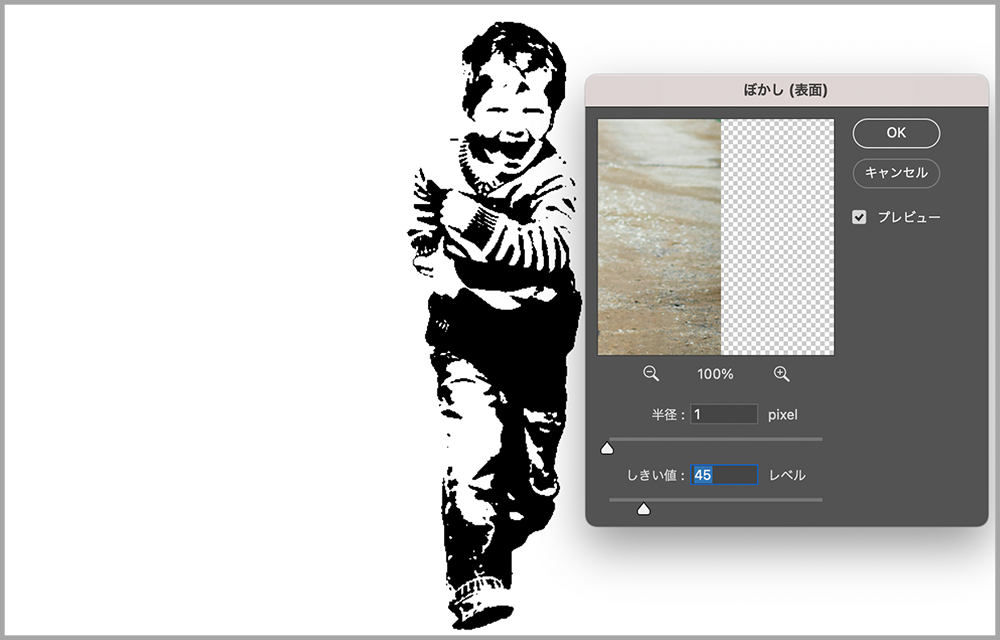
色域指定をする
次に選択範囲→色域指定を選択します。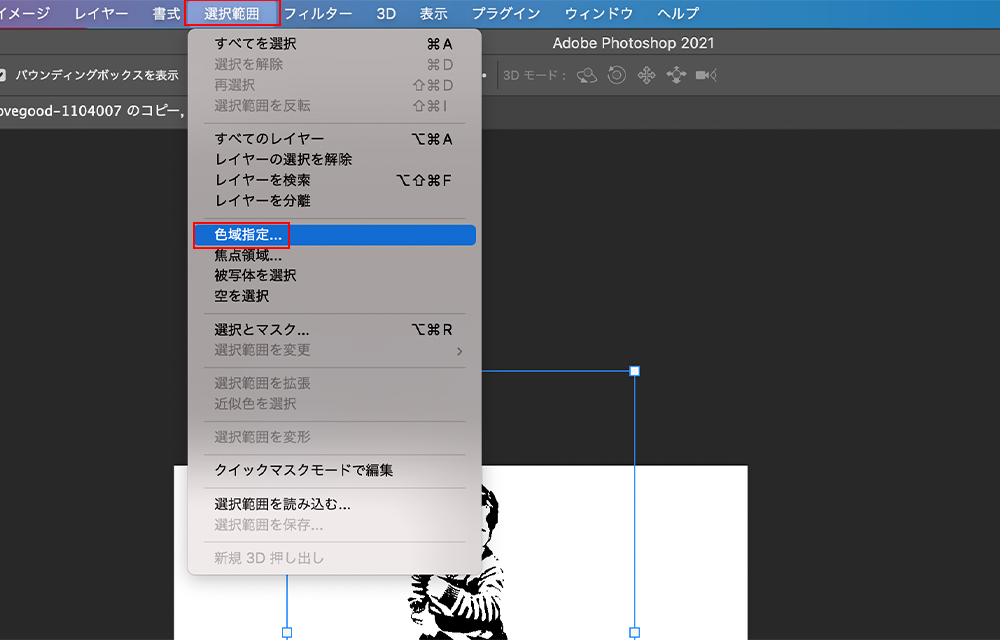
そして、選択をシャドウ、許容量を20%、範囲を60ぐらいにしてOKをクリックします。
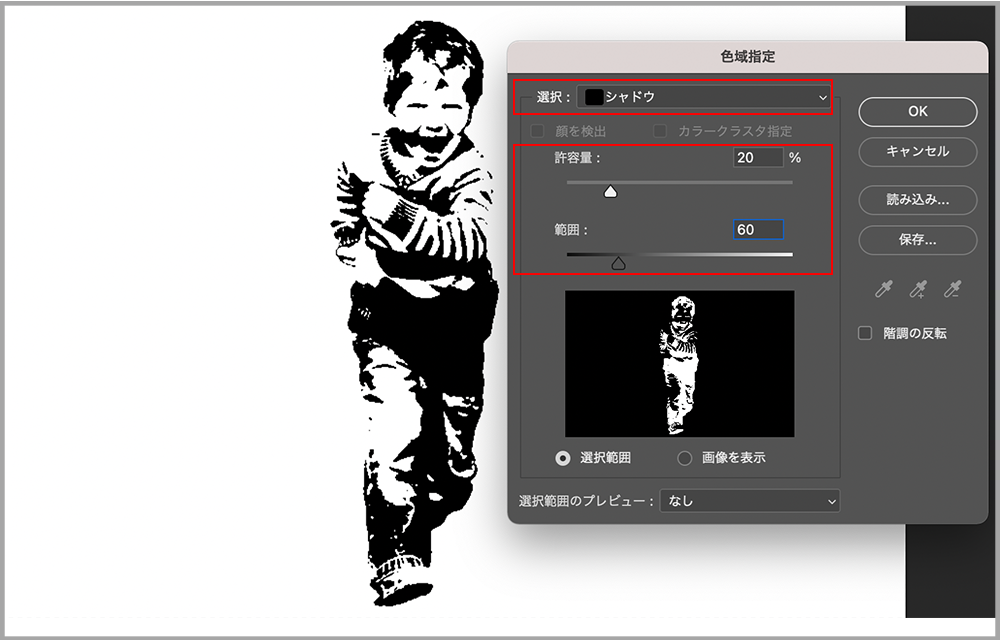
次に、右下の丸いアイコンからベタ塗りを選択し、色を黒っぽくします。
今回は#181818にしています。(真っ黒でも大丈夫です)
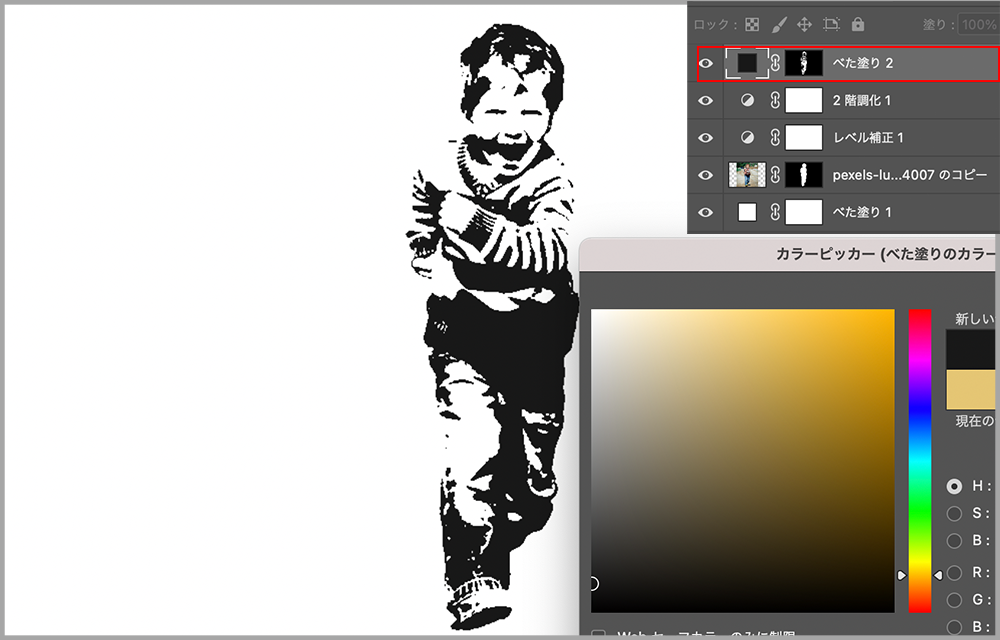
そしてこのベタ塗り以外を非表示にします。
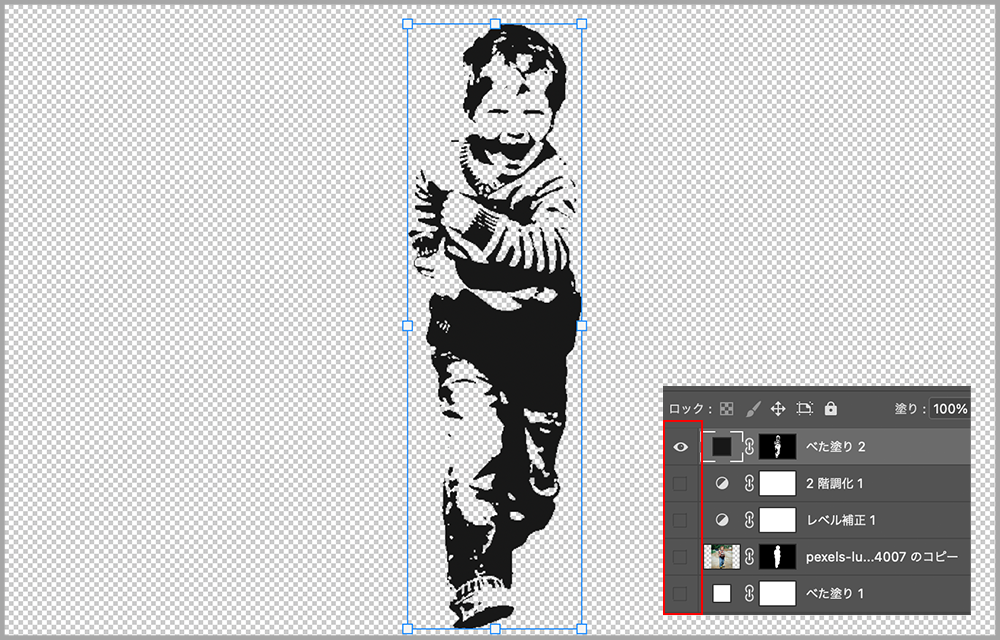
完成!
最後に壁のある画像を用意して、バンクシー風にした画像を配置し、ベタ塗りの黒を少し調整するとこんな感じになります!

バンクシーっぽくなりました笑!
まとめ
いかがでしょうか。
今回はPhotoshopで写真をバンクシー風に加工する方法をご紹介しました!
この方法で写真をバンクシーのアートっぽくかっこよく、オシャレにできます!

