どうも!Web制作•動画編集フリーランスのTERUQ(テルキュー)です!
今回はPhotoshopのフレームツールを使って画像を切り抜く方法をご紹介します!
この記事はこんな人におススメ!
・フレームツールって何!?
・切り抜きたい画像がある!
・Photoshop勉強中!
フレームツールの使い方
フレームツールの使い方はとても簡単です!
まずPhotoshopに画像を配置します。
そしてフレームツールを選択します。
フレームツールは四角形と円があります。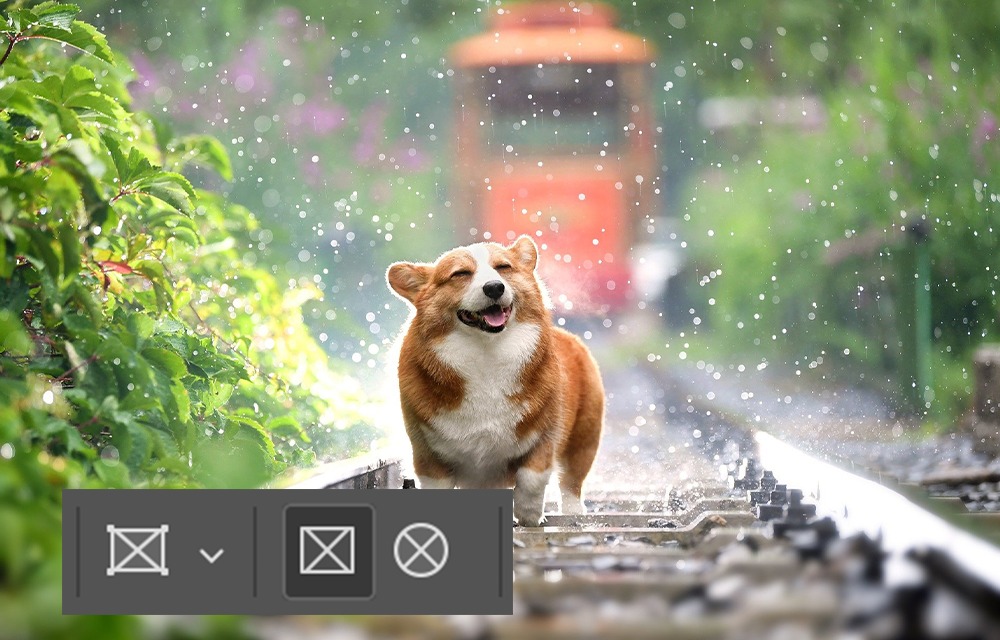
長方形を選択して、好きな位置で長方形を作ると、こんな感じに!
フレームツールに画像が収まりました!
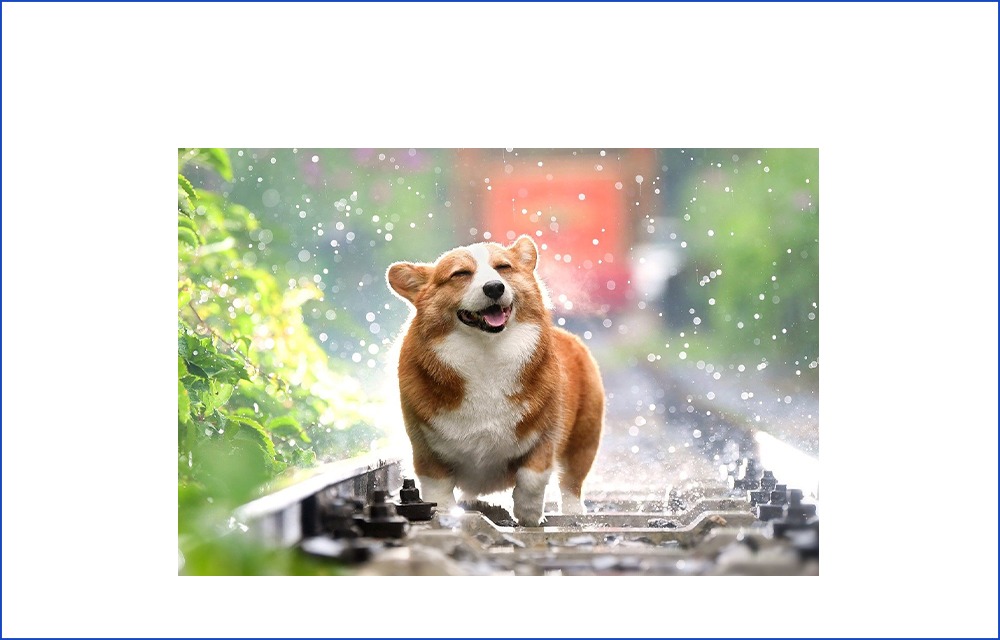
フレームツールの中の画像をマウスで動かすと、画像の位置を調整できます。
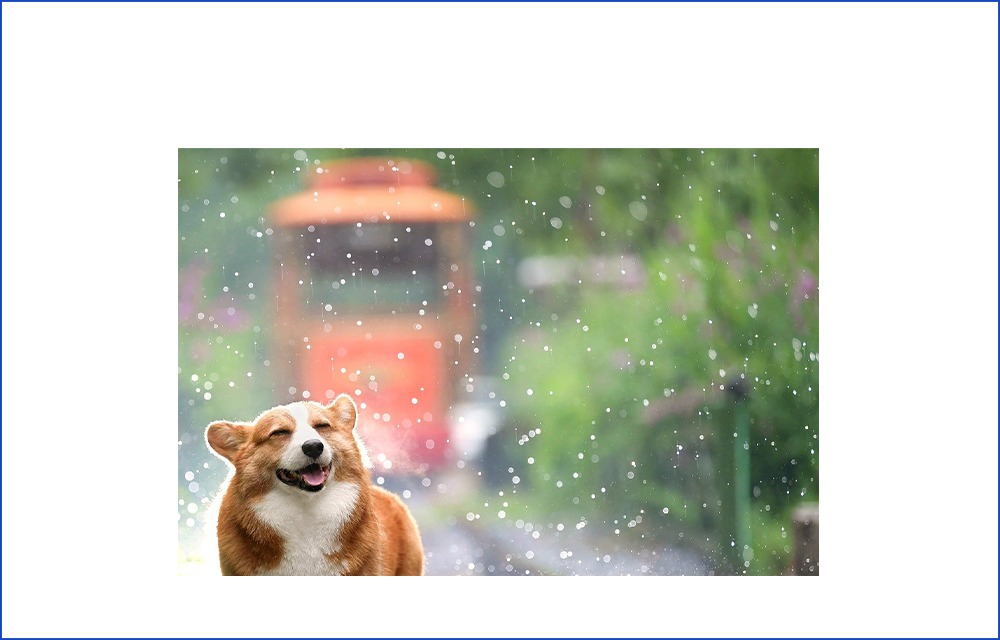
フレームツールの円を使うとこんな風に!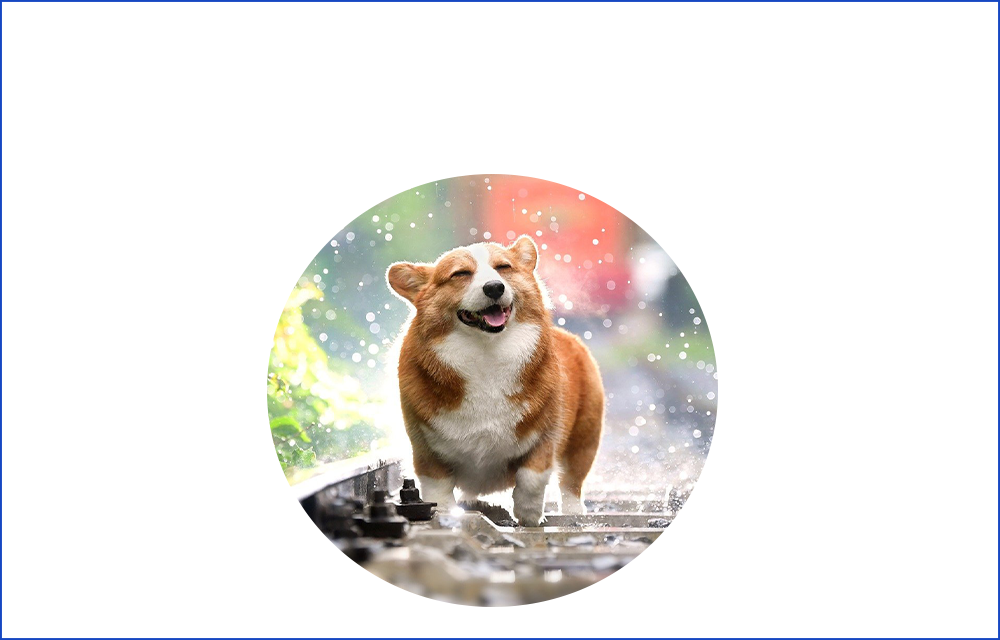
shiftを押しながらフレームツールを使うと、正方形や正円にできます!
また、先にフレームツールを用意してから画像を配置してもOKですので、
使いやすい方でフレームツールを使ってみてください!
シェイプで作ってフレームにする
三角形ツールや多角形ツール、ペンツールで作ったシェイプでもフレームにできます!
画像を配置し、今回は多角形ツールを使います。
多角形ツールのレイヤーを選択して右クリックし、『フレームに変換』を選択します。
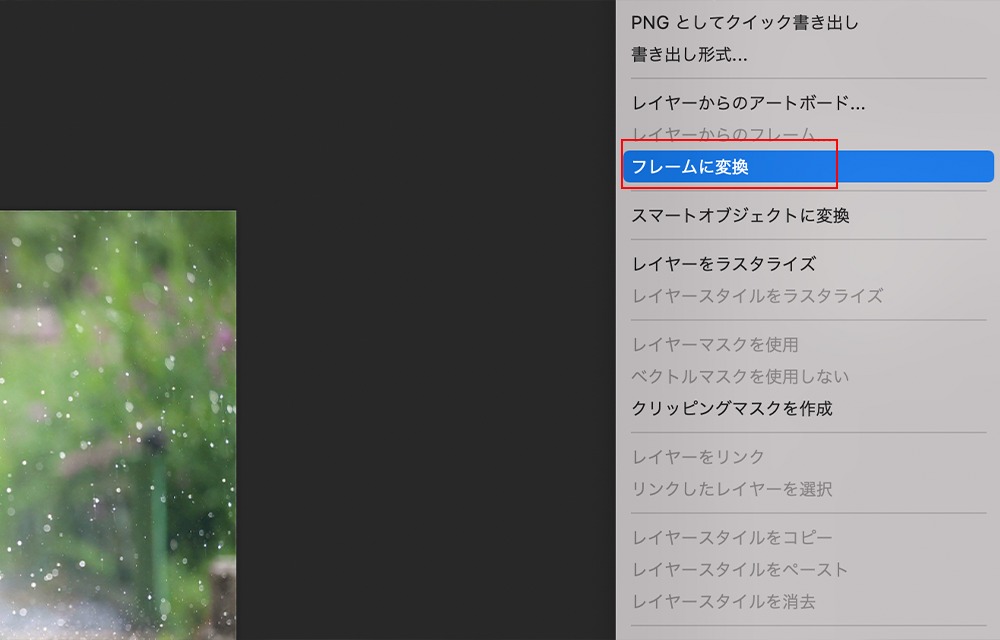
フレーム名を入力し、OKをクリックします!
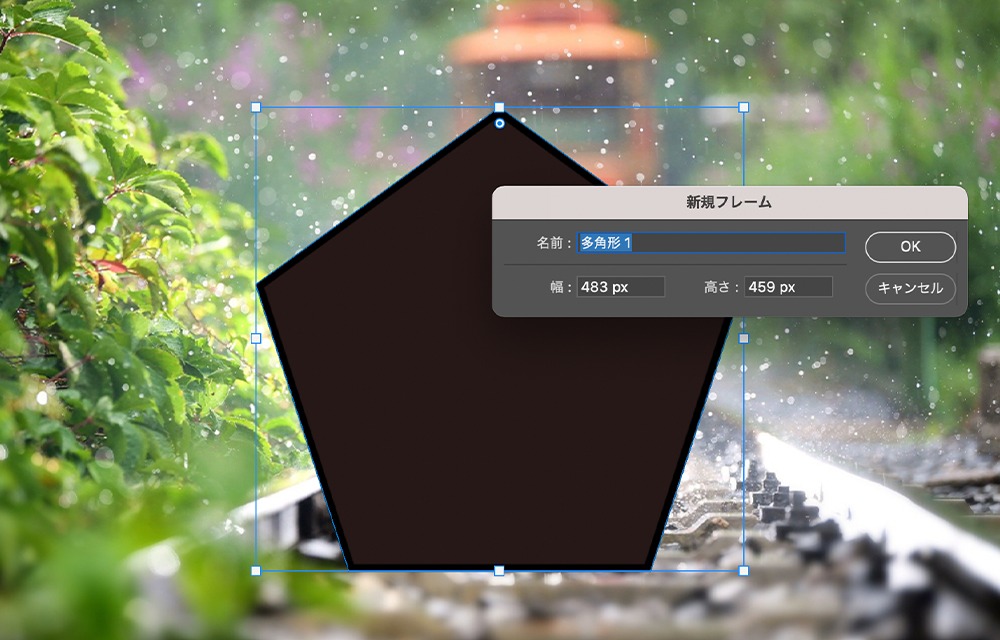
すると、フレームになります!

画像の位置を調整する場合は、レイヤーの画像を選択してから、画像の位置を調整します。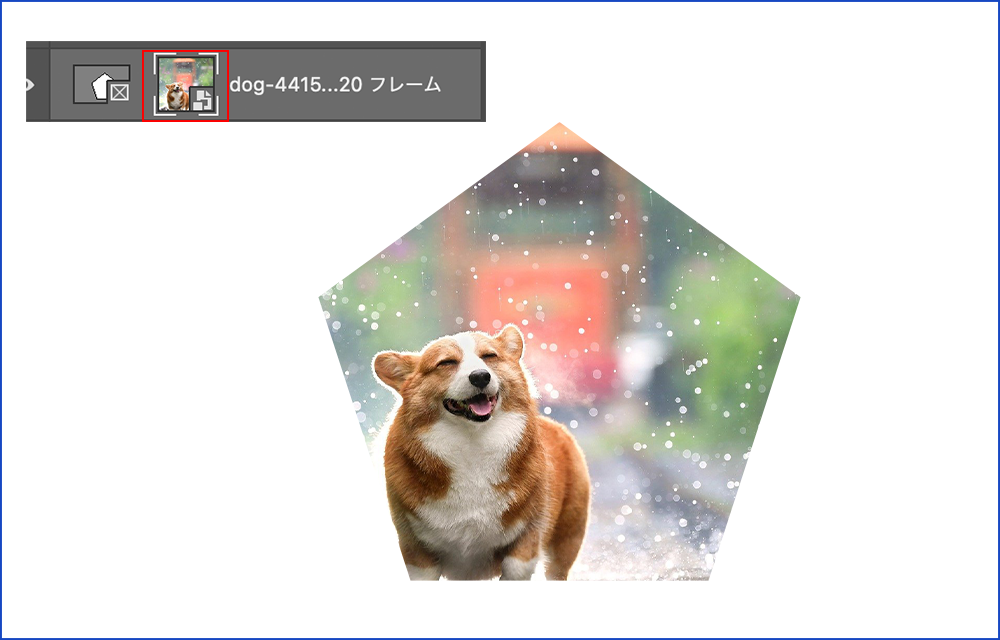
こちらも先に多角形ツールなどのシェイプを用意してから画像を配置してもOKです!
ペンツールでは画像を好きな形にできます!
画像のまわりにフチを作って装飾する
画像のまわりにフチを作る場合は、フレームツールを適用している画像レイヤーを選択し、『スマートオブジェクトに変換』をクリックします。
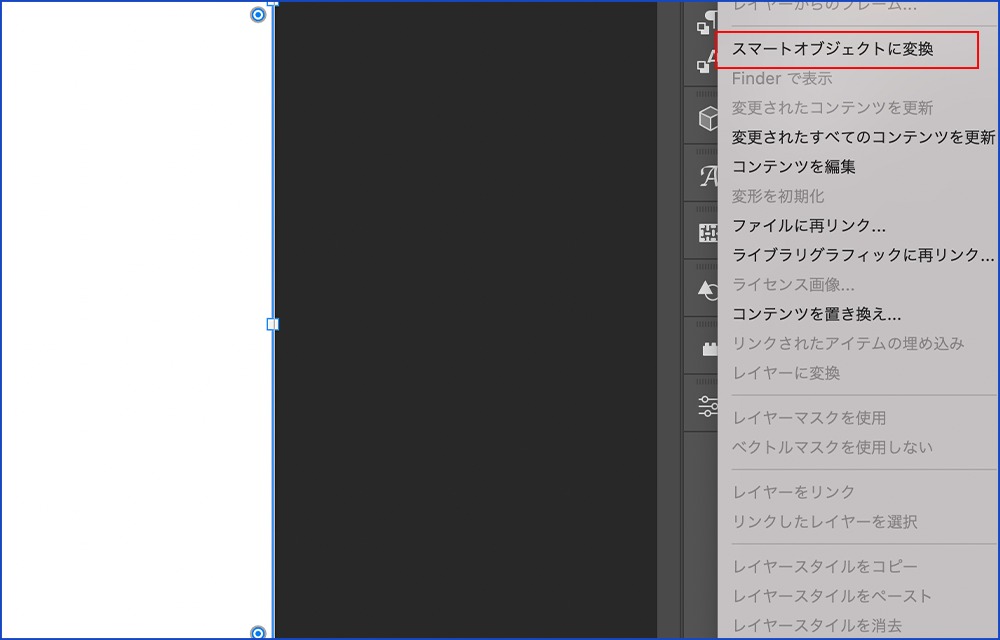
そしてレイヤー効果の境界線でフチを作ることができます!
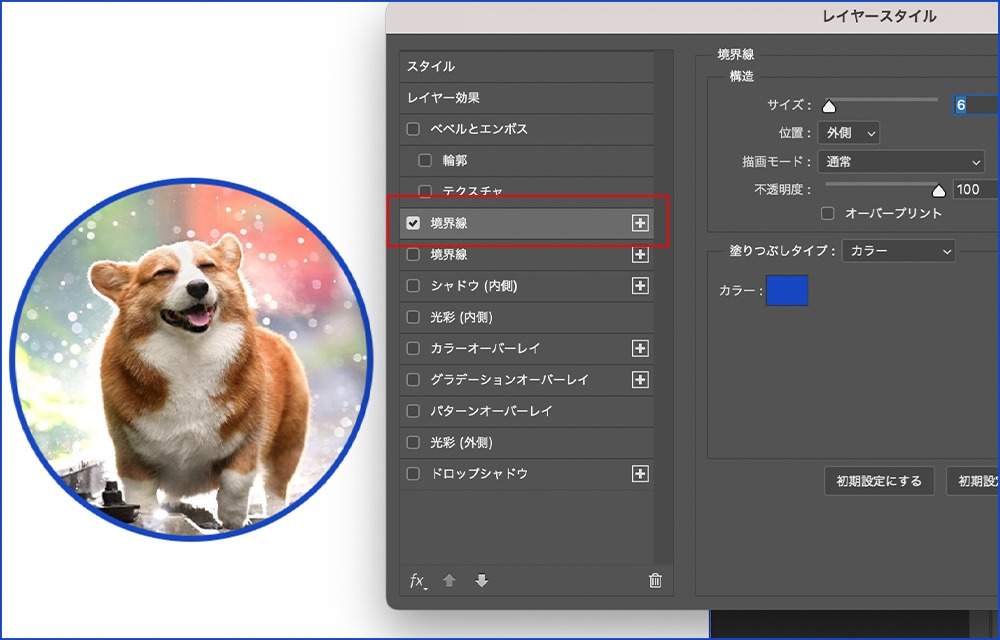
また、フレームツールを適用した画像より、やや大きめのシェイプを作ります。
そして塗りはなしにして、線の色と太さを調整するとフチができます!
多角形ツールなどのシェイプの場合も線の色と太さを調整するとフチができます!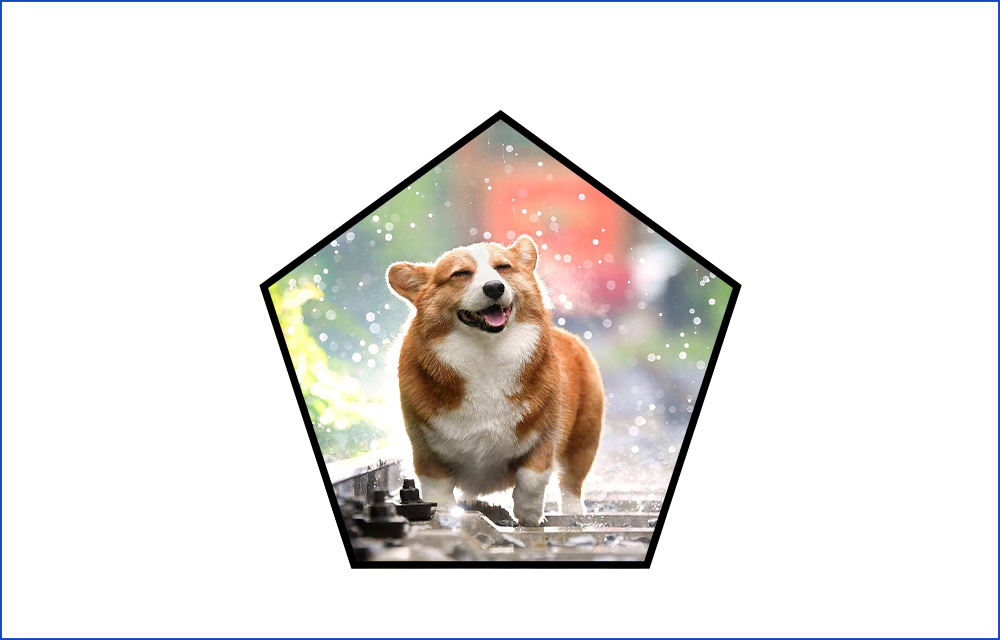
まとめ
今回はフレームツールを使った画像の切り抜き方をご紹介しました!
フレームツールをうまく使うと編集の時短になったり、SNS用のオシャレな画像を作ることもできますよ!
とても簡単あのでぜひフレームツールを使ってみてください!

